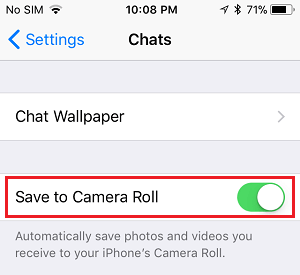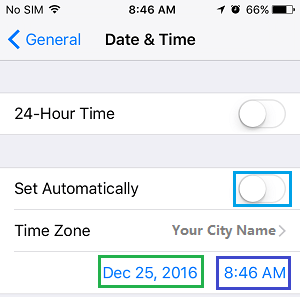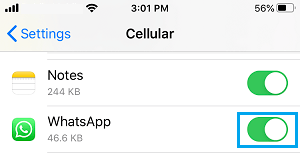WhatsApp Photos Not Saving on iPhone
By default, all incoming WhatsApp Photos and Videos are saved to the Camera Roll on your iPhone. This arrangement works well for most of the users who like to see incoming WhatsApp Photos being automatically downloaded and saved to the Camera Roll on iPhone. If WhatsApp Photos are not automatically saving to iPhone, it is likely that you have disabled Save to Camera Roll option for WhatsApp Chats on your device. If you are unable to Manually Save WhatsApp Photos to iPhone, you need to make sure that WhatsApp has access to the Photos App on your device.
1. Provide WhatsApp with Access to Photos App
WhatsApp won’t be able to save Photos, if the Privacy Settings on your iPhone are set to prevent WhatsApp from accessing the Photos App on your device. You may have enabled this setting unknowingly by tapping on ‘Don’t Allow’ option, when you were prompted to ‘Allow’ or ‘Disallow’ WhatsApp from accessing the Photos App. Go to Settings > Privacy > Photos > WhatsApp > On the next screen, select Read and Write option.
Now that WhatsApp has access to Photos App, you should be able to manually download and Save WhatsApp Photos to iPhone.
2. Allow WhatsApp to Automatically Save Photos to iPhone
This extra step is required, if you want WhatsApp to Automatically download and Save Photos to the Camera Roll on your iPhone. Open WhatsApp on your iPhone and tap on the Settings tab in bottom-menu.
On WhatsApp Settings screen, tap on Chats option. On the next screen, move the toggle next to Save to Camera Roll to ON position.
Quit WhatsApp > after 30 seconds, Re-launch WhatsApp on your iPhone. After this, you will find WhatsApp Photos being automatically downloaded and saved to the Camera Roll on your iPhone.
3. Check Available Storage Space
WhatsApp won’t be able to save Photos to iPhone, if your device is lacking in storage space. Go to Settings > General > iPhone Storage > On next screen, you will see the amount of storage space used on your iPhone.
If there is not enough storage space, you need to make efforts to Free Up Storage Space on your iPhone.
4. Check Date & Time Settings
Incorrect Time and Date Settings can also prevent WhatsApp from downloading Photos. Go to Settings > General > Date & Time > On the next screen, make sure the Date & Time is correct.
If your iPhone is showing incorrect Date or Time, you can fix this issue by following steps as provided in this guide: How to Fix iPhone Showing Wrong Time and Date
5. Allow WhatsApp to Access Cellular Data
By default, WhatsApp downloads Photos and Videos only when your iPhone is connected to WiFi Network. If you are trying to download WhatsApp Photos over Cellular Network, you need to provide WhatsApp with access to Cellular Network. Go to Settings > Cellular > On the next screen, move the toggle next to WhatsApp to ON position.
After this, you will be able to download and save WhatsApp Photos using both WiFi and Cellular Network.
6. Reinstall WhatsApp
If these solutions do not work, it is possible that the installation of WhatsApp on your iPhone has become corrupted. In which case, you can first make a backup of WhatsApp and then Delete and Reinstall WhatsApp back on your iPhone. During the re-install process, make sure that you tap on the ‘Allow‘ option, when WhatsApp prompts you to grant permission to access photos on your device.
How to Download WhatsApp Photos to Computer How to Send Multiple Photos in WhatsApp on iPhone


![]()