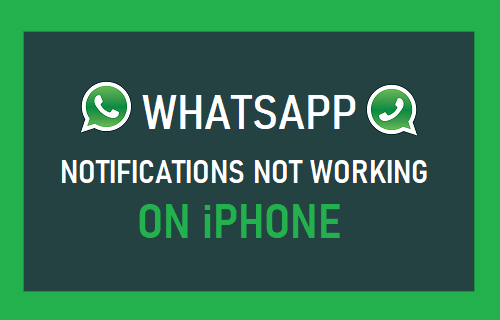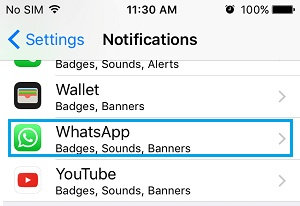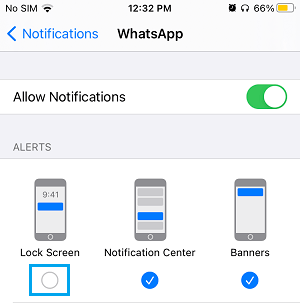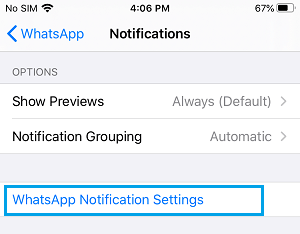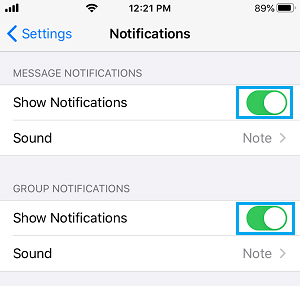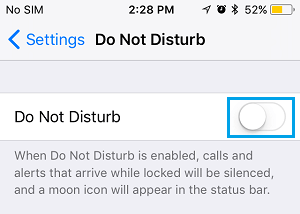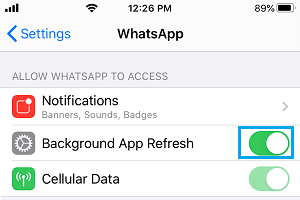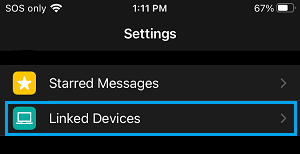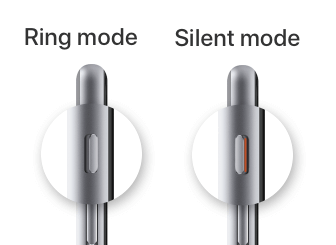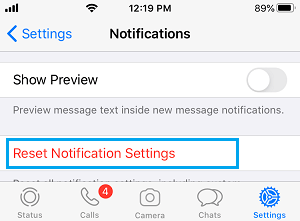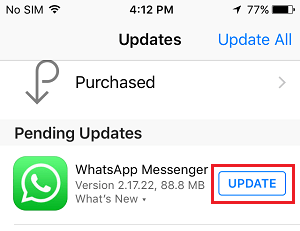WhatsApp Notifications Not Working on iPhone
If WhatsApp Notifications are not working on iPhone, you won’t be notified about new WhatsApp Messages being received on your device. This can often lead to important messages being missed and not replied in time, causing inconvenience to you and others. In most cases, the issue of WhatsApp Notifications not working on iPhone is due to incorrect settings and this can be easily fixed.
1. Allow WhatsApp Notifications
First, make sure that WhatsApp has the permission to send Notifications on your iPhone. Go to Settings > Notifications > WhatsApp.
On the next screen, move the toggle next to Allow Notifications to ON position. Under “Alerts” section you can select where you want WhatsApp Notifications to appear on your iPhone.
Note: For privacy reasons, you may want to prevent WhatsApp Notifications from appearing on the Lock Screen of your iPhone. After this, you should find WhatsApp Notifications appearing in the Notification Center and on the Lock Screen (If you selected this option)
2. Enable Both Message & Group Notifications in WhatsApp
Make sure that WhatsApp Message and Group Notifications are enabled on your iPhone. Open Settings on your iPhone > tap on WhatsApp > Notifications > scroll down and tap on WhatsApp Notification Settings.
On the next screen, enable Show Notifications option in both Message Notifications and Group Notifications.
Note: If you are in a large WhatsApp Group, you may want to disable Group Notifications by moving the toggle next to Show Notifications to OFF position.
3. Turn OFF Do Not Disturb
You won’t be able to receive WhatsApp Notifications, if your device has been placed in Do Not Disturb Mode. Go to Settings > Do Not Disturb > move the toggle next to Do Not Disturb to OFF position.
Note: You can allow certain Contacts to bypass Do Not Disturb Mode.
4. Restart iPhone
Sometimes, the problem is due to stuck programs and minor glitches interfering with proper functioning of Notifications on your iPhone. Go to Settings > General > scroll down and tap on Shut Down. On the next screen, use the Slider to Power OFF iPhone.
After the iPhone is powered Off, wait for about 30 seconds and Restart iPhone.
5. Enable Background Data
While disabling Background Data for WhatsApp saves Mobile data and battery life, it can lead to WhatsApp Notifications not working on your device. Go to Settings > WhatsApp > On the next screen, move the toggle next to Background App Refresh to ON position.
This allows WhatsApp to periodically check for new messages and deliver timely message alerts on your iPhone.
6. Logout from WhatsApp Web
If you had recently used WhatsApp on PC, the problem might be due to your WhatsApp Account being logged-in, both on iPhone and computer. You can logout from WhatsApp by going to the computer and also by going to Linked Devices section of WhatsApp on your iPhone. Open WhatsApp on your iPhone > tap on Settings tab in bottom menu > On the next screen, select Linked Devices option.
On the next screen, select the Device in which you are logged-in to WhatsApp > on the next screen, tap on the Logout option. After this, relaunch WhatsApp on your iPhone and see if Notifications are now working on your device.
7. Check Ringer Position
If you are unable to hear WhatsApp Notifications, the problem could be due to the Ringer on your iPhone being set to Silent Mode position.
Take a look at the physical ringer button on your iPhone and make sure it is set to Ring Mode position.
8. Reset WhatsApp Notifications
The problem could be due to custom Notification settings for certain Contacts or Contact Groups on your iPhone. Open WhatsApp > tap on Settings > Notifications > on the next screen, scroll down and tap on Reset Notification Settings.
On the confirmation pop-up, tap on Reset to confirm.
9. Update WhatsApp
Make sure you are using the latest version of WhatsApp on your iPhone. Open App Store on your iPhone > Search for WhatsApp. On the next screen, tap on the Update option located next to WhatsApp Messenger.
Note: Update option will be available only if an Update is available for WhatsApp.
10. Reset All Settings
Note down the Password for your WiFi Network and follow the steps below Reset All Settings on your iPhone. Go to Settings > General > Transfer or Reset iPhone > Reset > On the pop-up, select Reset All Settings option.
On the Confirmation pop-up, tap on Reset to Confirm. After the Reset process is completed, rejoin WiFi Network by entering the Password for your WiFi Network. If above methods did not help, the only remaining option is to Remove and Reinstall WhatsApp on your iPhone.
How to Download WhatsApp Photos to Computer How to Transfer WhatsApp From iPhone to iPhone