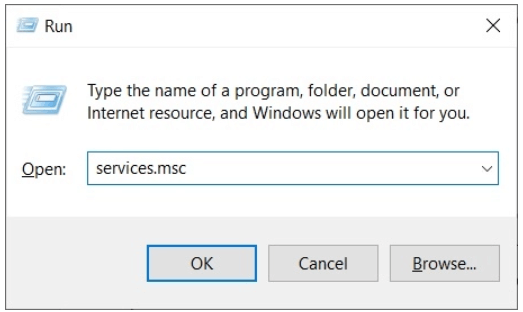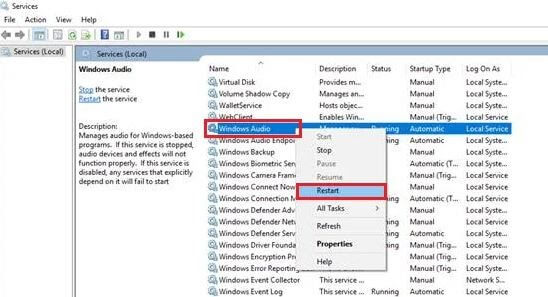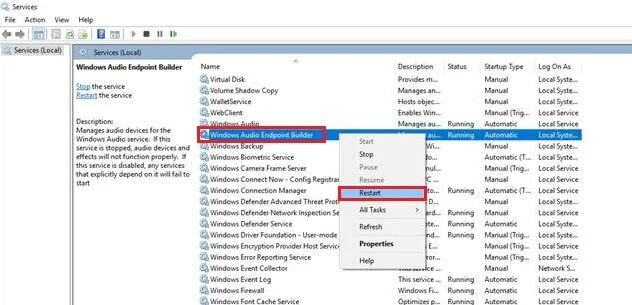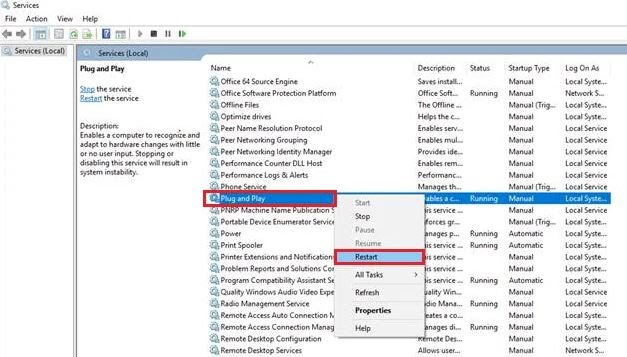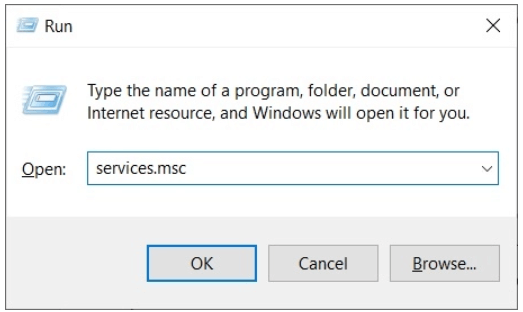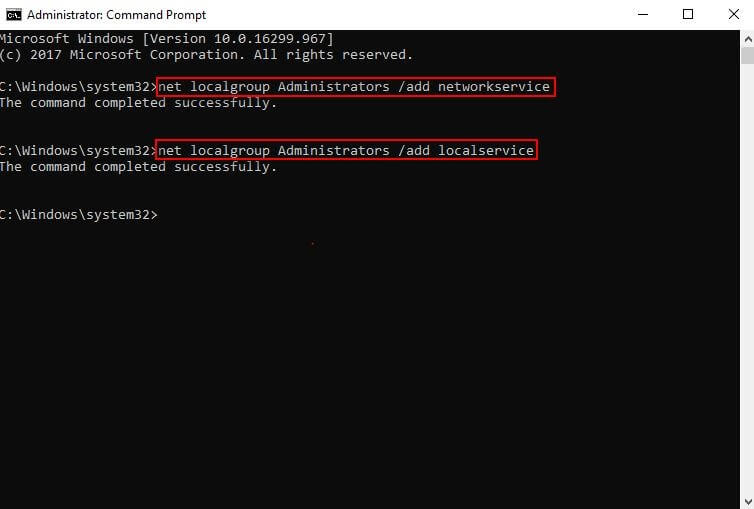The “Audio Services not responding” error primarily occurs through the sound troubleshooter program when you are encountering a problem with your sound devices. This error indicates that your sound devices aren’t responding to your system’s commands or actions and running in an unresponsive manner. If you are one who is experiencing the same issue then you are not alone. There are numerous individuals who experience Windows audio services problems after upgrading the Windows version. Plus, this is quite a common issue for Windows users. But, effectively, this post explains to you the few workarounds to fix the audio service is not running error on Windows 10. So, without wasting a time let’s get started with the discussion!
Best Methods to Fix the Audio Service is Not Running on Windows 10
Want to know how to fix the “Audio Service is not running” error on Windows 10? Then, keep reading this write-up to know the best method to do so! Most of the PC problems and errors, including the audio service is not running Windows 10, are related to the obsolete drivers. The quickest way to resolve this annoying error is to update your audio drivers via Bit Driver Updater. It is a renowned driver-management software that not just helps update outdated and worn-out device drivers in seconds but also increases the stability and overall performance of the computer.
Method 1: Restart Audio Services
Before we make our way towards the more complex solutions, try to restart the audio services. Apart from the audio drivers and hardware, Windows audio services are the ones who could be responsible for the audio-related issues. So, initially, try to restart the Audio services of the Windows. Here is all that you need to do! Step 1:- Open the Run dialog box by pressing the Win and R key from the Keyboard. Step 2:- Then, type services.msc in the box and hit the enter key from the Keyboard.
Step 3:- Now, it will land you to the next window, thereafter, scroll down and locate the Windows Audio service. Step 4:- After that, click right on it and choose the Restart option.
Step 5:- Thereafter, find Windows Audio Endpoint Builder and right-click on it. Then choose Restart.
Step 6:- Next, search for the Plug and Play and click right on it too. Step 7:- Choose the restart option from the list.
Lastly, check if the windows Audio service is not running error is resolved. If it still persists, then try the next solutions. Read Also: Download Realtek High Definition Audio Drivers for Windows 10
Method 2: Check Audio Components
Before using the more complex troubleshooting ways, ensure that all the audio components must have been in a running state. If any of them isn’t in the running state then it may cause Windows audio services problems. Here is how to do it! Step 1:- Hit the Win and R key from the Keyboard and type services.msc in the search box of the Run dialog box. Step 2:- Then, hit the Enter key from the Keyboard.
Step 3:- After this, be sure that the following audio components must-have in the running state.
RPC Endpoint MapperRemote Procedure Call (RPC)DCOM Server Process Launcher
Step 4:- Plus, ensure that these services are in order to start as Automatically. Lastly, restart your PC to save the changes. This is how to fix audio service is not running error on Windows 10. Read More: Download USB PnP Sound Device Drivers on Windows 10
Method 3: Run Command Prompt Instructions
What next you can try in order to fix the Windows audio service not running issue is – executing the following commands in cmd. Here is what you require to execute! Step 1:- Input cmd in the search box of your Windows and choose the best match. Step 2:- Then, click right on the Command Prompt and select the Run as Administrator option. Step 3:- After this, write the following command into the administrator and press the Enter key from your Keyboard after each.
net localgroup Administrators /add networkservicenet localgroup Administrators /add localservice
Step 4:- Now, you need to wait until the commands get executed. Step 5:- Start your PC again. After doing so, check if the “windows audio service not enabled” error is fixed or not. Read More: Restore Sound Driver on Windows 10, 8, 7
Method 4: Temporarily Disable the Anti-virus program
Well, after trying the above methods, still the issue persists, then, try to disable your third-party antivirus application temporarily in order to fix the same issue. Because, sometimes, the third-party antivirus application may be conflicting. Hence, disabling it for a certain period of time may fix the issue.
Method 5: Update Audio Drivers
Majorly, this issue could be caused too because of corrupted and outdated audio drivers. Therefore, you need to update your audio drivers to their recent versions. Even though you can do this task in two ways i.e, manually or automatically. But, if you are not aware of how to playing around with the drivers manually, then you can opt for the automatic approach. It is the handiest way that you can use it. For performing this task automatically, we use Bit Driver Updater and so on we recommend you to use it too. Bit Driver Updater is used by the professionals. And, the working of Bit Driver Updater is so smoother that you can’t even think of it. Follow the below-listed steps! Step 1:- Download the Bit Driver Updater from the given download link below.
Step 2:- Then, launch it by running the setup file. Step 3:- After this, Bit Driver Updater on its own starts the scanning process. Then, wait for the completion of the Automatic Scanning process.
Step 4:- Thereafter, examine the list quite carefully. Step 5:- Next, click on the Update Now option that appeared next to the driver that you want to update. And, you can also click on the Update All option if you want to update all the drivers in one click. Isn’t so easy using the Bit Driver Updater? Of course, it is! So, don’t waste your time and go download it now to make the driver updation task much easier. Read More: Best Free Audio Sound Equalizer For Windows 10
Audio Service is Not Running on Windows 10 [Fixed]
So, if you are experiencing problems related to Windows audio services then, the above-mentioned methods are all that you need. However, before switching towards the advanced methods try to use the facile solution initially. If it doesn’t work then move towards the advanced troubleshooting methods. That’s all! While doing so if you find any sort of difficulty then don’t hesitate and share it with us in the comment box below. We assure you to do all the possible efforts to help you out. Lastly, do not forget to subscribe to our Newsletter to stay informed. We’ll come back soon, till then, stay connected with us!