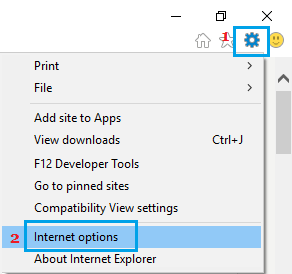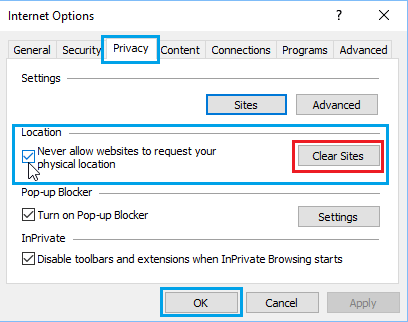Stop Websites From Tracking Your Location
The default setting in popular web browsers like Chrome, Safari, Microsoft Edge and others is to allow websites to prompt Users to provide their physical location. This should make it easy for you to permit trusted websites to Track your Location and prevent other unwanted websites from accessing your location information. If you do not like the idea of websites bothering you with requests to track location, most web browsers also provide the option to prevent websites from asking for permission to track your location.
1. Stop Websites From Tracking Location in Chrome Browser
The default setting in Google Chrome browser is to allow websites to ask for your permission to track your location. If required, you can also totally prevent websites from tracking your location.
Open Chrome browser > click on 3-dots menu icon and select Settings in the drop-down menu.
On the Settings screen, scroll down to “Privacy and Security” section and click on Site Settings.
On the next screen, click on the Location tab under “Permissions” section.
On the next screen, move the toggle next to Ask before accessing to OFF position.
When you move the toggle to OFF position, you will see the Location setting as Blocked.
If you keep the default “Ask before accessing” option, you will be able to allow certain selected or trusted websites to track your location.
2. Stop Websites From Tracking Location in Safari Browser
If you are using Safari browser on Mac, you can follow the steps below to prevent websites from tracking your Location on Mac.
Open Safari browser > click on Safari tab in top menu-bar and select Preferences in the drop-down Menu.
On the next screen, click on Websites > select Location in the left-pane. In the right-pane, select the Deny option.
Note: You can also select the Ask option, which will make the websites to ask for the permission to track your location.
3. Stop Websites From Tracking Location in Microsoft Edge Browser
The current version of Microsoft’s revamped web browser also provides the option to disable location tracking by websites.
Open Microsoft Edge browser > click on 3-dots Icon and select Settings in the drop-down menu.
On the Settings screen, select Site Permissions tab in the left-pane and click on Location in the right-pane.
Next, move the toggle next to Ask before accessing to OFF position.
The other option is to move the toggle to ON position, which allows websites to ask for permission to track your location.
4. Stop Websites From Tracking Location in Internet Explorer
If you still prefer using Internet Explorer, you can stop websites from tracking your location by following the steps below.
- Start Internet Explorer on your Computer.
- Click on the gear shaped Settings icon and select Internet Options in the drop-down menu.
- On the next screen, select the Privacy tab and select Never Allow Websites to request your Physical Location option.
Also, click on Clear Sites button to clear websites that you may have previously allowed to track your location. 4. Click on OK to save these settings on your computer.
How to Clear Safari Browser Cache on Mac How to Clear Cache in Google Chrome Browser
![]()

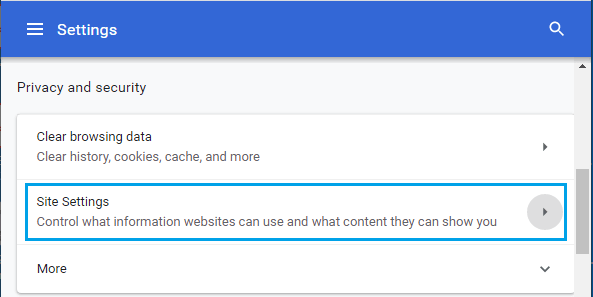
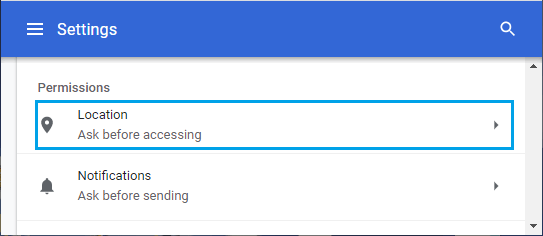
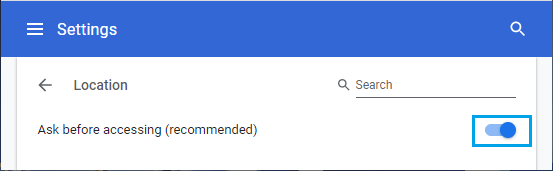
![]()

![]()

![]()
![]()