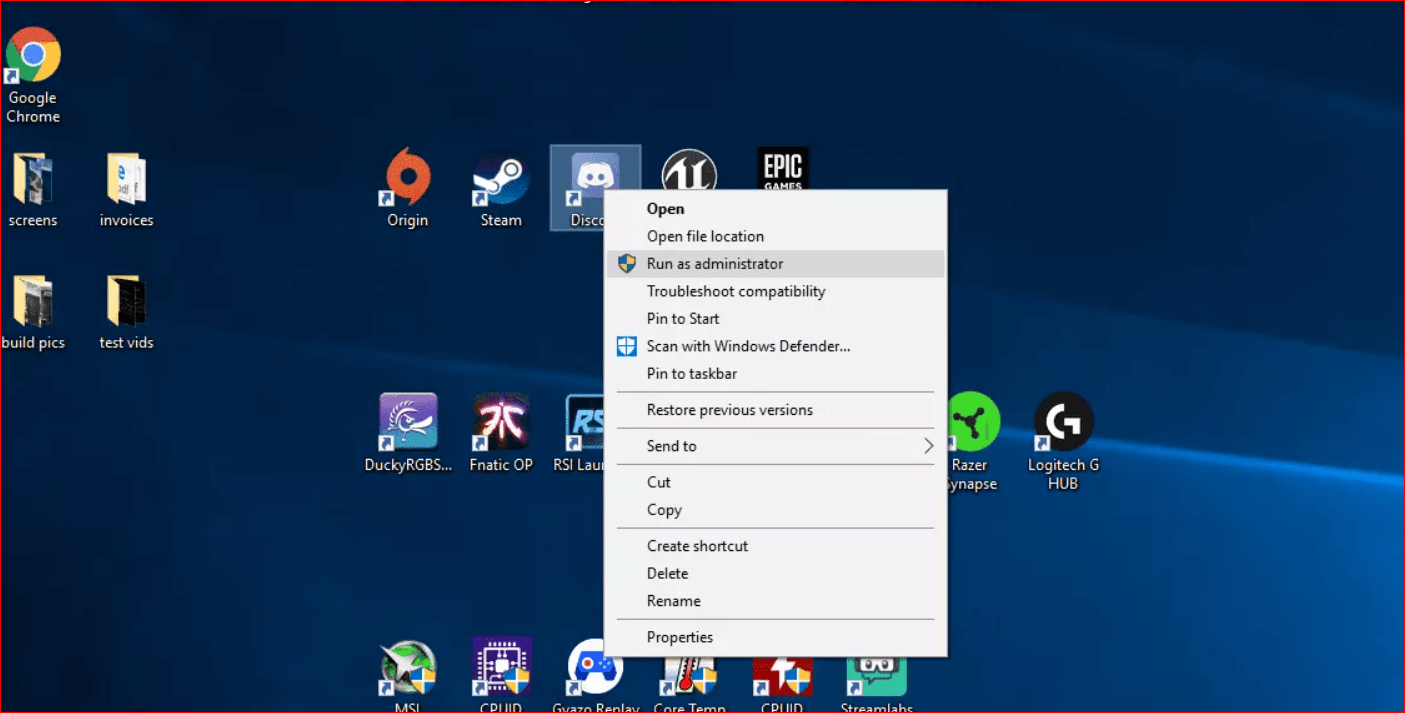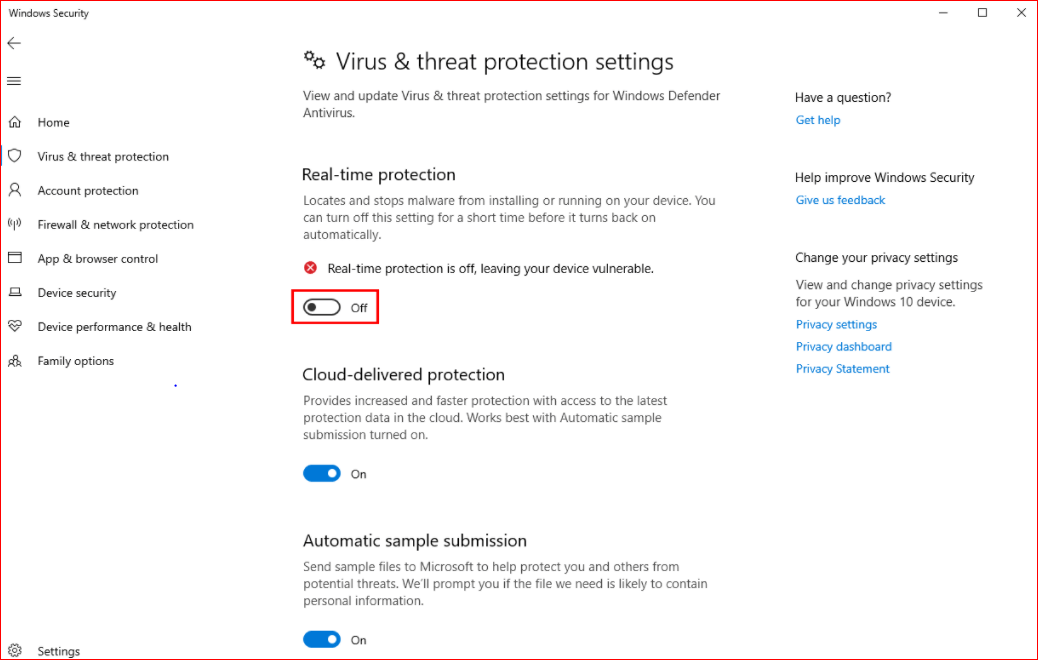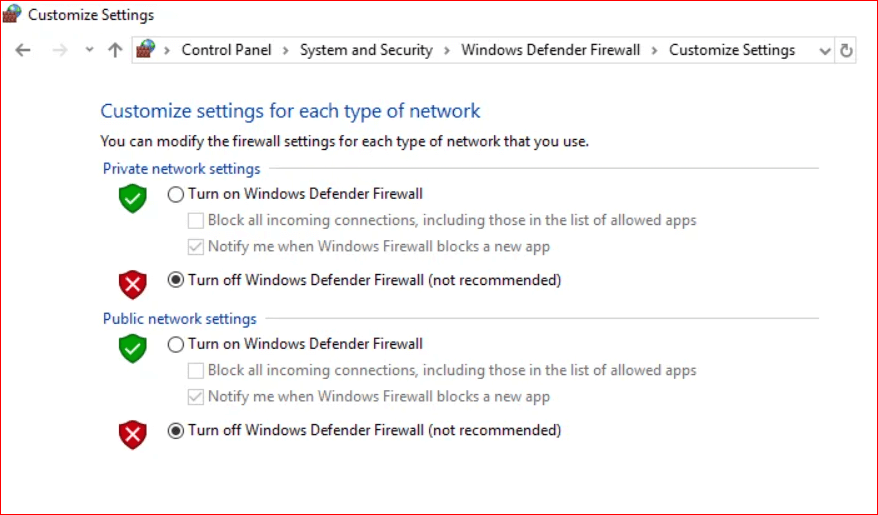Whenever you open Discord, you will find it trying to update itself. Most of the time, you can blame it on the internet and on the other hand, the corrupted and outdated files can be a cause too. Grab a chair and turn on your PC if you want to know how to update Discord on your Windows 10 PC.
Best Methods to Fix Discord Update Failed Issue On Windows 10
Knowing that Discord is one of the best solutions for those who want to coordinate with other gamers and be able to talk about gaming achievements, the Discord error is too annoying to get away with. If you have faced a Discord update failed error on Windows 10 PC, then read up on these best methods to know how to fix it.
1. Clean Install Discord
If you are struggling with the Discord update failed Windows 10 issue on your system, then clean installing Discord may be of some help for you to fix the issue. There are chances that the app itself may have a problem in updating and thus, you can try to resolve this problem if you clean install Discord. Here are the steps to follow if you find the Discord not updating problem: Step 1: Launch the Control Panel on your Windows 10 screen. Step 2: Now, go to the Programs section. Step 3: Click on the Uninstall a program. Step 4: Choose the option Discord from the list of all installed apps. Step 5: Hit the Uninstall button. Step 6: After you have uninstalled the app, you can now go to the official website of Discord and download the app from there. Step 7: Now you can run the file and the latest version of Discord will be installed. Now that you have clean installed the Discord app, you can see if the problem has left. Read Also: How to Solve Discord Overlay Not Working on Windows
2. Use Admin Rights to Run Discord
Know that sometimes, the update won’t install because of some restrictions on commencing changes in the app. If your Discord app is not able to make changes with the files that you would like to update, perhaps you should use the Admin rights and then try Discord. Here is what you have to do: Step 1: Go to the Start menu and view the list of apps. Step 2: There, you can find and expand Discord app. Step 3: Now, simply hit the right click on the app and then choose the More option. Step 4: Select the Run as administrator option from the menu. After completing the steps, you will be able to run the app as well as install the update. Read More: Fix Discord Screen Share Audio Not Working
3. Disable Windows Defender
You may be experiencing your Discord stuck on update because of interference from Antivirus. Of course, Discord is an app that you can trust and it is a fanbase of its own but that doesn’t stop Antivirus to be less protective of your system. Antivirus has a classic tendency to restrict tons of programs in order to prevent the system from any malicious elements. Thus, it also ends up protecting a number of trusted programs which may be the reason why you have found discord failed to update on your Windows 10 PC. To stop your antivirus from meddling with Discord updates, you can simply disable it temporarily. Here are the steps that you can follow: Step 1: Go to the Windows Security tab and click Open Windows Security. Step 2: Now you have to go to the Virus and threat protection option in the Windows Security window. Step 3: Click on the Manage Settings options which you can find under Virus and threat protection settings. Step 4: Then, disable the Real-time protection. Once you are done following these steps, it is time to head to the Discord app and there, you have to install the update. Remember to open the app with Admin rights. Read More: How To Fix Discord Mic Not Working Issue
4. Disable Firewall
If disabling Windows Defender doesn’t “fix your Discord update failed loop windows 10 problem”, then you can try this method. Disabling Firewall may be the solution to fix the Discord update failed problem for your Windows 10 PC.
First of all, you have to type firewall in the search box and then click on the topmost option.Once you have opened Firewall, you can then click on Turn Windows Defender Firewall on or off option.In the next step, you have to uncheck the Block all incoming connections option which you will find under the Windows Defender Firewall section.Now, hit the OK button.
After completing the steps, you can check if your issue has been resolved. If you are still facing the discord update loop bug on your Windows system, then you can try the next method. Read More: Best Firewall Software For Windows 10/8/7
5. Rename the Update File
If you still cannot figure out how to fix Discord issues on your Windows computer, you can seek this method. You can try to rename the update file and see if that makes any difference. Here are the steps that you need to follow: Step 1: Hit the Start button and type Run to find and open the Run app. Step 2: After that, type %localappdata% in the search bar and hit Enter. Step 3: Now you will find the Local App Data folder on your screen. Step 4: Then, you have to hit the double click on the Discord folder on that window. Step 5: In the next step, you can replace the Update.exe file name with Updatex.exe. After renaming the file, you should now be able to install the update for your Discord app. If your issue still has not been resolved then you can move on to another method.
6. Move Your Discord Folder
If you are still ending up on the Discord checking for update loop bug, perhaps you should try to move the Discord folder and then see if the install is successful now. Here are the steps that you can follow in order to move the Discord folder: Step 1: Hit the Start button and then find the Run app. Step 2: Click open the app and then type %localappdata% in the search bar. Step 3: Hit Enter. Step 4: Now, you will be able to view the Local App Data folder on your screen. Step 5: You have to move your Discord folder from the popup window to another place. Now, you will be asked to select a folder using which you can go to the new location for the folder. Read More: Best Driver Updater Software for Windows 10, 8, 7
Final Words
Usually, the methods mentioned above untangle whatever problem Discord update is treating you with but if you still don’t have any luck fixing it then perhaps it is best to seek a Discord support team to look into the issue. Hopefully, you have found the fix to this error and in case we have missed out on any fix, let us know in the comment box.