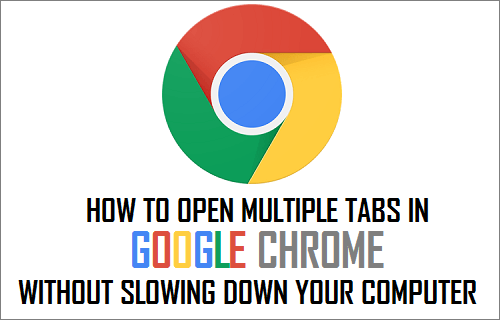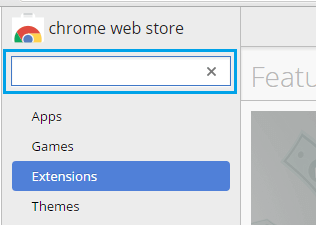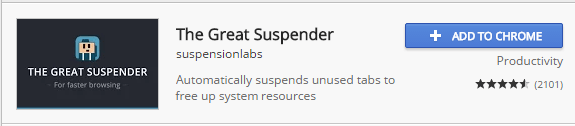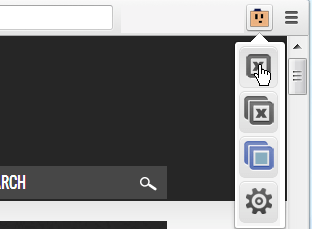Open Multiple Tabs in Google Chrome
While opening multiple browser tabs helps in multitasking, it ultimately leads to slowing down of the computer due to high resource usage. Depending on the amount of RAM available on your computer, you will start noticing an overall drop in browsing quality and slowing down of your computer. Luckily, certain Chrome Browser Extensions can help you keep multiple Chrome Browser tabs open, without impacting your browsing experience.
Open Multiple Chrome Browser Tabs Using Suspender
While there are many Chrome Extensions that can help you open multiple browser tabs, we are going to make use of a Chrome Extension called “The Great Suspender”. This Chrome Extension allows you to open as many tabs as you like on Google Chrome, without using System Memory and slowing down computer.
Open Google Chrome browser on your computer and go to Chrome Web Store.
Search for The Great Suspender by typing its name in the search box.
Click on The Great Suspender as it appears in Search Results.
Click on + ADD TO Chrome button to install “The Great Suspender” Extension to Chrome Browser on your Computer.
Once the Extension is installed, you will always see Suspender Button next to the URL bar on your browser. When you click on the Suspender, you will see four buttons in the drop-down menu.
The First Button allows you to unload the current tab, the next Second Button allows you to unload all the tabs in the current window. The Third (blue button) allows you to reload all the tabs in the window, while the Fourth Button takes you to the Settings screen of The Great Suspender App.
How “The Great Suspender” Helps in Opening Multiple Chrome Tabs?
When you open multiple browser tabs using “The Great Suspender” Extension, it keeps the resource usage down on your computer by removing content from inactive tabs. For example, if you keep Gmail tab open while you are busy browsing on another Chrome Tab, the Gmail tab remains active but in suspended state and does not use resources. It is only when you go to check your email that the Gmail tab will become active and reload, allowing you to check your email.
How to Enable and Disable Cookies on Chrome How to Clear Chrome Browser Cache on Android Phone