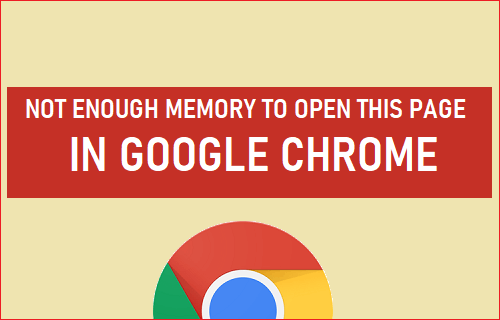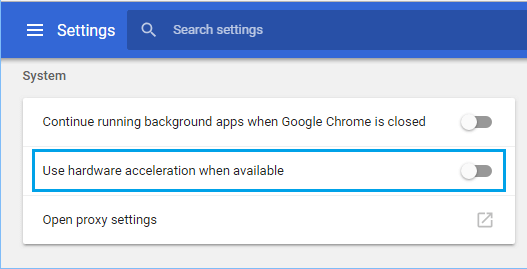Not Enough Memory to Open This Page in Google Chrome
Default Chrome browser settings can lead to high resource usage on computers with low RAM capacity and lead to “Not Enough Memory to Open This Page” error message. The same type of error is also known to occur with alternative wordings reading “Google Chrome ran out of memory while trying to display this page”.
1. Close Browser Tabs
The easiest way to free up resources on your computer is to close browser tabs and quit all programs that you are not currently using. After closing idle browser tabs and programs, you should be able use Chrome without encountering any error message.
2. Clear Cache and Cookies
Clearing the browser Cache should help in improving the performance of Chrome browser on your computer.
Open Chrome Browser > click on 3-dots Menu icon > More Tools > Clear Browsing Data.
On the next screen, select All Time as the “Time Range”, check Browsing History, Cookies, Cached Images and click on Clear Data button.
3. Disable Browser Extensions
Incompatible browser extensions can lead to program conflicts and cause high resource usage.
Open Chrome browser > click on 3-dots menu icon > More tools > Extensions.
On the next screen, disable all extensions by moving the toggle to OFF position. If an extension is unnecessary, click on Remove to uninstall the extension.
Restart Chrome browser and see if you are still getting Not Enough Memory message.
4. Disable Hardware Acceleration
The Hardware Acceleration feature in Chrome Browser is known to cause problems on computers with low RAM Capacity.
Open Chrome Browser > click on 3-dots Menu icon > select Settings option in drop-down menu.
On the Settings screen, scroll down and tap on Advanced.
In Advanced Settings, scroll down to “System” section and uncheck Use hardware acceleration when available option.
Restart Chrome browser and see if you are able to load the webpage.
5. Increase Virtual Memory
Increasing Virtual Memory allows the computer to use Virtual memory (paging file), whenever there is a shortage of RAM on your computer.
Right-click on the Start button and click on Run > In the Run Command window, type SystemPropertiesAdvanced and click on OK.
On System Properties screen, switch to Advanced tab and click on the Settings button, located under “Performance” section.
On Performance Options screen, switch to Advanced tab and click on the Change button, located under Virtual Memory section.
On Virtual Memory screen, uncheck Automatically manage option, select the Drive, select System Managed size and click on OK.
Make sure you Restart the computer for above changes to be implemented.
Stop Google Chrome Running in Background After Closing How to Cast Chrome Browser to TV From Android Phone