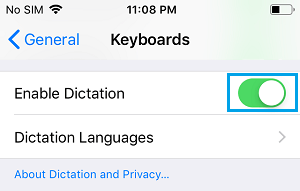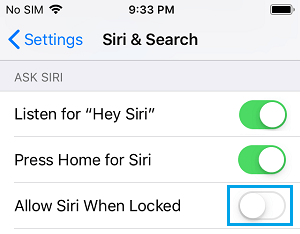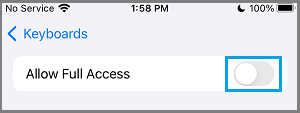Microphone Key Missing on iPhone Keyboard
The Microphone Key on the virtual keyboard of iPhone allows users to type by speaking words, phrases, sentences into the Microphone, instead of actually typing them. If Microphone Key is missing on iPhone Keybord, the problem could be due to the Dictation option being accidentally disabled on your iPhone and other reasons.
1. Make Sure Dictation Mode is Enabled
Go to Settings > General > Keyboard > scroll down and move the toggle next to Enable Dictation to ON position
This should enable the Microphone Key on the Keyboard of your iPhone.
2. Enable Siri
Go to Settings > Siri & Search > move the toggle next to Listen for “Hey Siri” to ON position.
On the confirmation pop-up, tap on Enable Siri to confirm and follow the on-screen instructions to Enable Siri on your iPhone. Note: For security reasons, you may want to Disable Siri When iPhone is Locked by toggling OFF Allow Siri When Locked option.
3. Restart the App
If you cannot find the Microphone Icon while using WhatsApp, Google Hangouts or any other App, the problem could be due to that particular App going through problems. In most cases, this can be fixed by quitting the App and Restarting it back again. After the App restarts, you should find the Microphone Icon back on the Keyboard of your iPhone.
4. Restart iPhone
The problem could be due to a software glitche or stuck program preventing the Microphone key from appearing or working properly. Go to Settings > General > Shut Down > use the Slider to Power OFF iPhone.
Allow iPhone to completely Shut Down > Wait for 30 seconds > Restart iPhone and see if your device is still coming up with the error message.
5. Install Updates
Go to Settings > General > Software Update.
On the next screen, wait for iPhone to check for Updates > tap on Install (if an Update becomes available).
6. Disable Third Party Keyboards
Go to Settings > General > Keyboards > select the third-party Keyboard > on the next screen, move the toggle next to Allow Full Access to OFF position.
If this does not help, uninstall the Third Party Keyboard App from your iPhone and see if this helps in fixing the issue.
7. Force Restart iPhone
If above steps did not help, follow the steps below to Force Restart iPhone and this should fix the problem on your device. iPhone 8 and above: Press and release Volume Up > Volume Down buttons > and then press and hold the Side button (ON/OFF), until Apple logo appears. iPhone 7/7 Plus: Press and hold Volume Down + Power (ON/OFF) buttons, until you see Apple logo. iPhone 6 and below: Press and hold Home + Power (ON/OFF) buttons, until you see iPhone starting with Apple logo.
8. Reset All Settings
Note: This method Resets all Settings on iPhone, but it will not remove any data from your iPhone. Go to Settings > General > Transfer or Reset iPhone > Reset > On the next screen, select Reset All Settings option.
If prompted, enter your Lock Screen Passcode. On the conformation pop-up, tap on Reset All Settings to confirm.
9. Factory Reset iPhone
If above methods did not help, you might be able to fix the problem by performing a Factory Reset on your iPhone using steps provided in this guide: How to Factory Reset iPhone. A Factory Reset will completely erase all the Data on your iPhone, including corrupted files which might be causing the problem on your device. After the Factory Reset, you can either Restore iPhone using a Backup (if available) or Setup iPhone as a New Device.
How to Disable Voice Message Recording in WhatsApp How to Set Up Voicemail and Password on iPhone