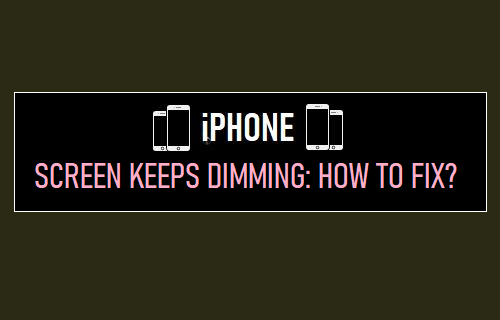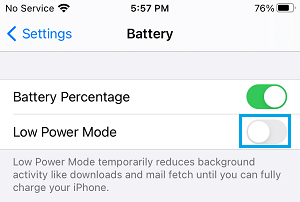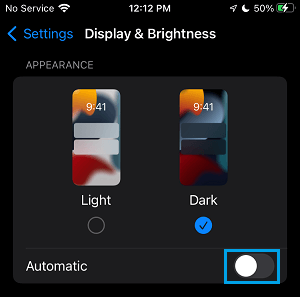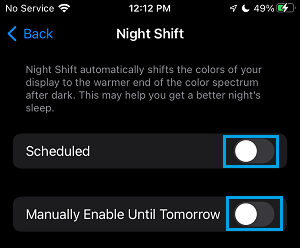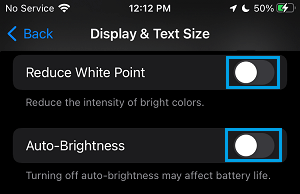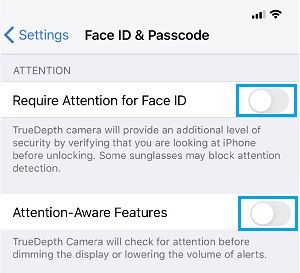iPhone Keeps Dimming
The most common reason for iPhone screen dimming from time to time is due to Auto-Brightness feature being enabled on your device. The Auto-Brightness feature on iPhone is designed to automatically adjust the screen brightness, depending on the lighting conditions in your surroundings. Apart from this, iPhone screen dimming issue is also known to be related to iPhone being in Low Power Mode, Night Shift Mode, Reduce Whiteness feature being enabled for Text & Display and other reasons. Note: If you are in a place with high temperature, iPhone tends to automatically reduce the screen brightness to prevent your device from becoming hot.
1. Disable Low Power Mode
By default, iPhone switches to Low Power Mode and reduces screen brightness as soon as the battery level reaches 20%. The soloution in this case is to either charge your device or manually disable low power mode. Go to Settings > Battery > move the slider next to Low Power Mode to OFF position.
Note: If your Battery is low in Power, it can quickly run out of Power when Low Power Mode is manually disabled.
2. Switch OFF Auto-Brightness
While the Auto-Brightness feature helps in conserving battery life and is designed to present the display in its most reduce the glare Go to Settings > Display & Brightness > move the toggle next to Automatic to OFF position.
Note: Turning OFF Auto-Brightness can have an adverse impact on battery life. Hence, make sure that you do not keep your device at high brightness level.
3. Disable Night Shift Mode
As mentioned above, another next common reason for dimming iPhone screen is due to night shift mode being enabled on your device. Go to Settings > Display & Brightness > Night Shift > on the next screen, move the toggle next to Scheduled and Manually Enabled Until Tomorrow to OFF position.
Note: According to Apple, Night Shift Mode may help you get better sleep.
4. Turn OFF Reduce White Point
Since, this feature is designed to reduce the intensity of bright colours on iPhone display, it might be dimming the screen Go to Settings > Accessibility > Display & Text Size > move the toggle next to Reduce White Point to OFF position.
Note: If your iPhone is set to high brigtness level, switching OFF Auto-Brightness can have an impact on Battery Life.
5. Disable Attention Aware Feature
Go to Settings > Face ID & Passcode > move the toggle next to Attention Aware Features to OFF position.
Once Attention Aware Feature is disabled, you won’t find your device dimming or the volume going up and down automatically.
5. Restart iPhone
Sometimes, the problem is due to stuck Apps and processes interfering with proper functioning of your device. Go to Settings > General > Shut Down > use the Slider to Power OFF iPhone.
Allow iPhone to completely Shut Down > Wait for 30 seconds > Restart iPhone and see if the Camera is now working properly.
7. Reset All Settings
Note down your Wi-Fi Network Password and follow the steps below to Reset All Settings on your device. Go to Settings > General > Transfer or Reset iPhone > Reset and select Reset All Settings option.
After iPhone restarts, join Wi-Fi Network by entering your Wi-Fi Network Password. Hopefully, this should help in fixing the Camera on your iPhone.
How to Stop iPhone Screen From Turning Off Automatically How to Reset Screen Time Passcode on iPhone and iPad