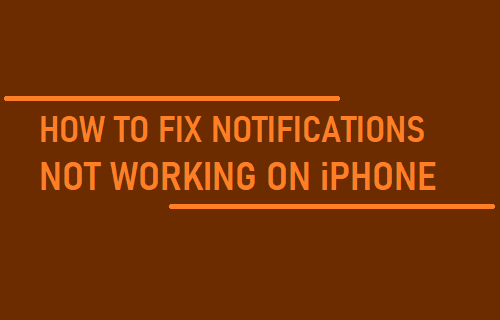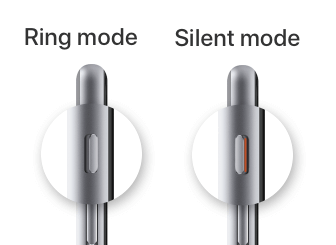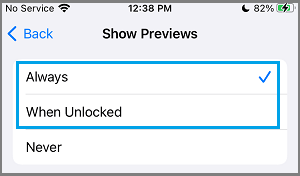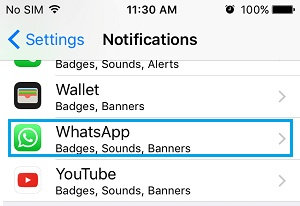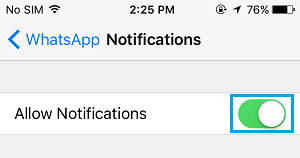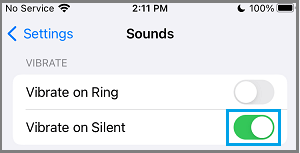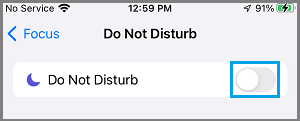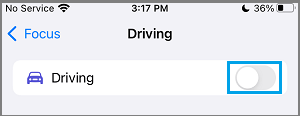Notifications Not Working on iPhone
When people say iPhone Notifications are not working, they usually appear to complaining about iPhone not playing the Notification Alert Sound. In such cases, iPhone is actually delivering Notifications, but it is not vibrating or playing Notification Alert sound due to the Ringer being switched OFF, iPhone being in Driving Mode or Do Not Disturb Mode. In other cases, the problem appears to related to Notification Previews being disabled, Notifications not being enabled for specific Apps and other reasons.
1. Check Ringer Position
If you are unable to hear Notifications on iPhone, take a look at the switch on the left side of your iPhone. If the switch is set to silent position, you won’t hear notification sounds.
Move the switch to Ring Mode and you will start hearing Notification Tone, whenever Notifications are received on your iPhone. If the switch is set to Ring mode and you are still not receiving notification sounds, you can take a look at this article: No Sound on iPhone? Try These Tips.
2. Enable Notification Previews
It is possible that you may have accidentally disabled the option to show notifications previews. Go to Settings > Notifications >Show Previews > On the next screen, select Always option.
Note: Select When Unlocked option, if you do not want to see Notifications on the Locked screen of your iPhone.
3. Enable Notifications for Apps
Make sure Notifications are allowed for Messages, WhatsApp and other essential Apps from which you want to receive Notifications. Go to Settings > Notifications > select the App from which you want to receive notifications.
On the next screen, make sure Allow Notifications option is turned ON (green).
Repeat the above steps for all other Apps from which you want to recieve Notifications.
4. Enable Vibrate on Silent Option
Your iPhone won’t be able to play notifications sound, if it is placed in silent mode. Hence, make sure that Vibrate on Silent option is enabled on your device. Go to Settings > Sounds > move the toggle next to Vibrate on Silent to ON position.
This will ensure that your iPhone Vibrates, whenever a Notification is received in Silent Mode.
5. Disable Do Not Disturb Mode
Similarly, iPhone won’t be able to display or play Notification Sounds, if it is placed in Do Not Disturb Mode. Go to Settings > Focus > Do Not Disturb > move the toggle next to Do Not Disturb to OFF position.
Note: You can allow selected Contacts to bypass Do Not Disturb Mode.
6. Disable Do Not Disturb While Driving
Another reason for Notifications not working is due to iPhone being placed in Driving Mode. Go to Settings > Focus > Driving > move the toggle next to Driving to OFF position.
Note: Sometimes, iPhone can automatically switch into Driving Mode. You can prevent this from happening by using steps as provided in this guide: How to Turn OFF Do Not Disturb While Driving on iPhone
7. Reset All Settings
If above methods did not help, the problem might be due to incorrect or corrupted Settings on your iPhone. Note down your WiFi Network Password and follow the steps below to Reset All Settings. Go to Settings > General > Transfer or Reset iPhone > Reset > On the pop-up, select Reset All Settings option.
On the Confirmation pop-up, tap on Reset to Confirm. After the Reset process is completed, join WiFi Network by entering your WiFi Network Password and see if Notifications are now working on your iPhone.
How to Enable Persistent Notifications On iPhone How to Hide Notifications From iPhone Lock Screen