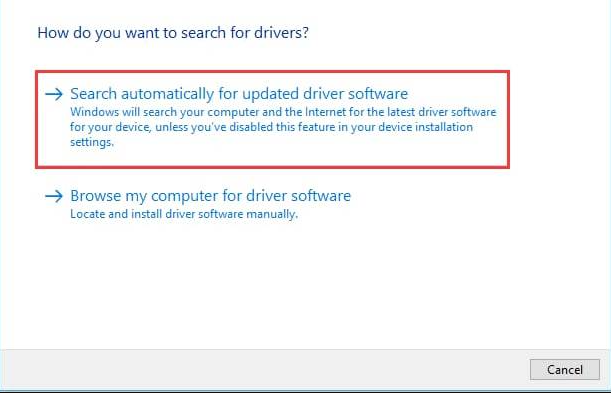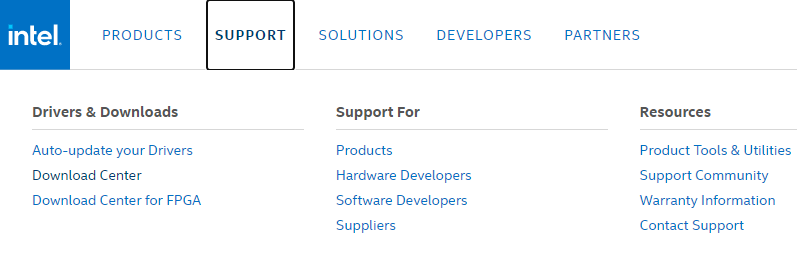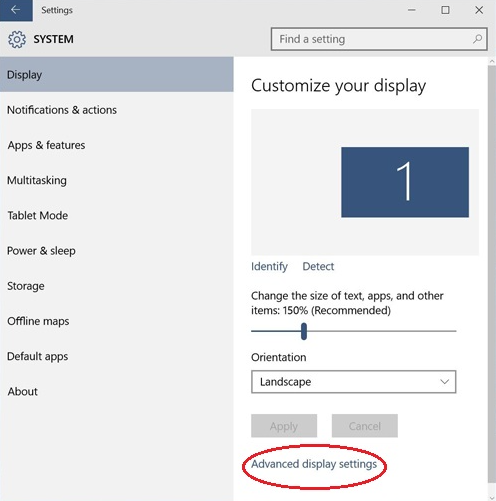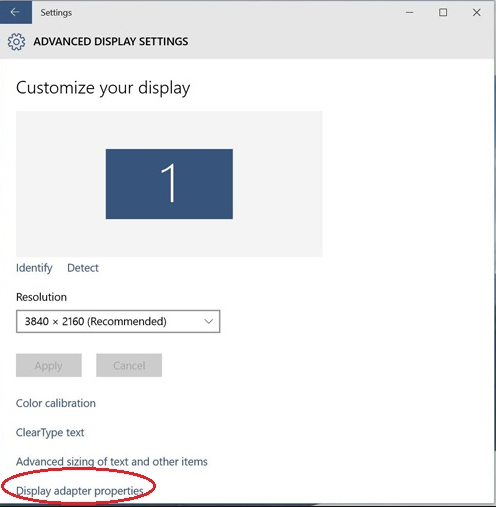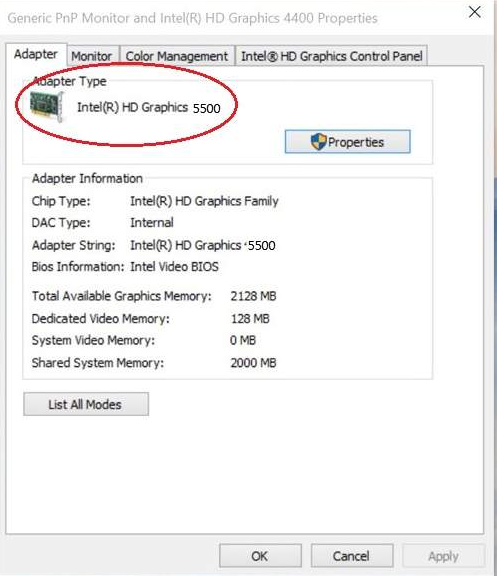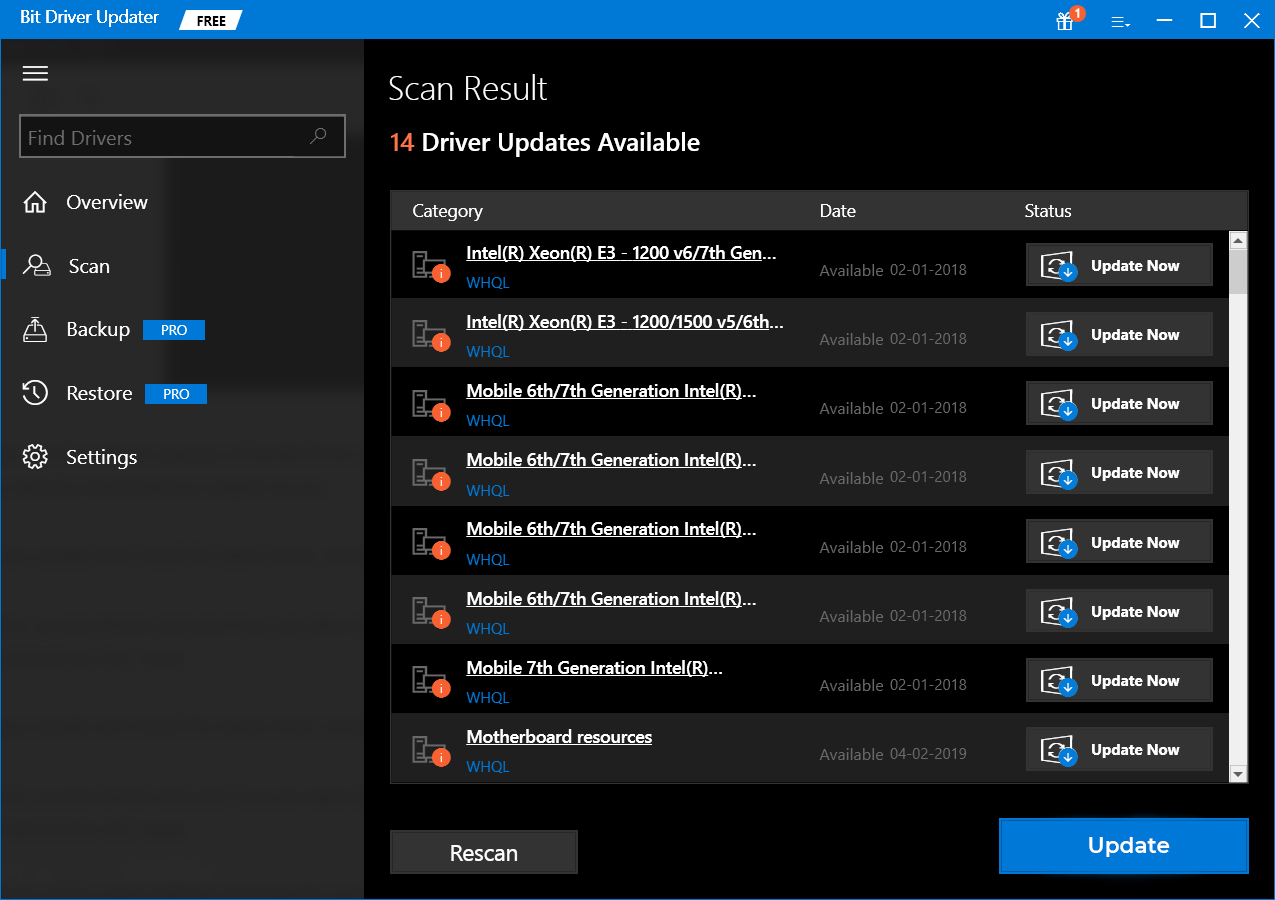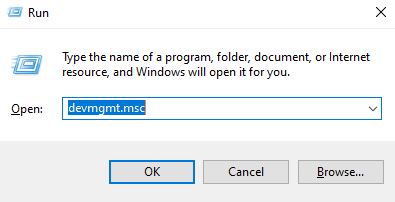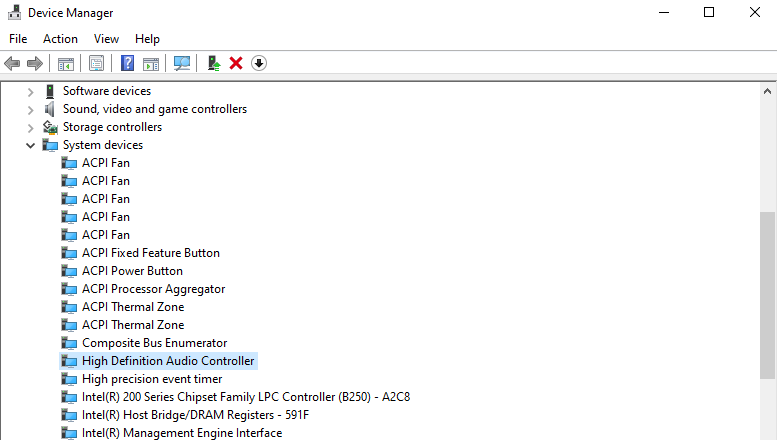Not, receiving sounds via HDMI? Perhaps, you just upgraded your Windows operating system to the latest version and suddenly your Intel audio drivers start behaving in an unusual manner. It could be possible because the wrong audio drivers are installed on your system. One more thing, if you are using other sound cards, then you don’t need to update the Intel audio driver. For other sound cards, you can install the drivers from the official website of the card’s manufacturer. Coming back to the topic, the post explains how to install the correct Intel HD audio driver on Windows 10.
Possible Solutions to Fix the Intel High Definition Audio Driver Issue on Windows 10
Majorly, the wrongly installed audio drivers lead to audio-related issues. Likewise, if you are facing any sort of issues with your Intel’s HD audio drivers then you need to fix it as soon as possible. Choose the way you prefer to fix Intel high definition audio driver issue on Windows 10. Updating your audio driver software with a competent program like Bit Driver Updater is the ultimate solution to resolve Intel HD audio driver issue on Windows 10. The program is capable of providing the latest WHQL certified driver updates straight from the manufacturers. To download and try Bit Driver Updater for free, click on the button provided below!
Solution 1: Download and Update Intel HD Audio Driver using Device Manager
With the use of Windows in-built utility called Device Manager, you can perform driver download for your Intel audio drivers. It is an amazing utility that can resolve all driver-related issues. To update the Intel HD audio driver follow the instructions below: Step 1: Open Device Manager by pressing the Windows + X key on your keyboard.
Step 2: Then, scroll down to Sound, Video, and Game Controllers and click double on it to expand. Step 3: After this, right-click on the Intel High Definition Audio to choose the Update Driver option. Step 4: When the next window appears then choose the first option i.e., Search Automatically for the Updated Driver Software.
Important: Sometimes, you locate Intel HD Audio under the category of Other Devices. So, when you don’t find it under the Sound, Video, and Game Controllers then double click on the Other Devices. To finish the installation go with the onscreen instructions. Now, check to see if this works for you. Also Read: How to Update Drivers on Windows 10,8,7 – Update Device Drivers
Solution 2: Manually Install Intel HD Audio Driver via Official Website
Alternatively, you can use the official website of Intel to download and update Intel High Definition Audio Driver for Windows 10. Here is how you can do so: Step 1: Visit Intel’s official website. Step 2: Then, go to the Support tab to choose the Download Center from the drop-down menu.
Step 3: Now, input the Intel HD graphics and model number. Step 4: Press the Enter key on your keyboard. Step 5: Select Windows 10 (64-bit and 34-bit) according to your computer from the drop-down menu. Step 6: Select the very first option from the list as it is the most recent version of drivers. Step 7: In the next prompts, click on the .exe file to download and install it. After this, reboot your computer to save the new changes. Just in case, if you have no idea about the model number, then here is how to find it.
On your desktop, click right on any blank area to choose the Display Settings.Then, in the right menu pane, scroll down to choose Advanced Display Settings.
After this, click on the Display Adapter properties on Display 1.
Now, see the model number in the Adapter’s information section. Next, go back to Intel’s support page.
Also Read: How to Install and Update Bluetooth Drivers in Windows 10
Solution 3: Automatically Update Intel HD Audio Driver with Bit Driver Updater
If you don’t have time, skills to perform driver download manually then you can automatically update the Intel HDMI audio driver on Windows 10 with Bit Driver Updater. It is an amazing software that lets you update all the outdated, broken, or faulty drivers in just a few clicks. With this software, you can be able to troubleshoot the other drivers or windows-related issues including frequent crashes, blue screen errors, and many more. Here is what you need to follow in order to update the drivers using Bit Driver Updater: Step 1: Click on the button below to download Bit Driver Updater.
Step 2: Then, run the executable file to install it on your system. Step 3: Once it is triggered on your system, then it automatically starts scanning your PC for outdated, broken, or faulty drivers. Step 4: After this, it will show you the list of all the outdated drivers. Step 5: You can either click on the Update Now or Update All button.
However, you can update drivers with its free version but with the free version, you aren’t able to update all the drivers in one click. For updating all the drivers in one go, you need to upgrade to its pro version. Also Read: Microsoft USB Driver Updates Completely Free For Windows 10, 8, 7
Solution 4: Roll back your Intel High Definition Audio Driver
When updating the drivers won’t fix Intel high definition audio driver issue, then you should try to roll back the drivers. Below is how to roll back the driver. Step 1: On your keyboard, simultaneously press the Windows and R keys to invoke the Run Dialog box. Step 2: Then, type devmgmt.msc inside the void box, and hit the Enter key.
Step 3: After this, scroll down to System Devices and double-click on it to expand the category. Step 4: Next, locate High Definition Audio Controller and double click on it.
Step 5: Switch to the Driver tab, then click on the Roll Back Driver option. Once you are done with all this, then start your computer and as you start your PC, the issue should be resolved. Also Read: How To Update Graphics Drivers In Windows 10 {Simple Guide}
Intel High Definition (HD) Audio Driver Issue on Windows 10 {FIXED}
It is so frustrating when you are unable to receive a bit of audio on your Windows 10. Especially when you are playing an online game, you can’t be able to respond to your friends and even not be able to hear their voices as well. Therefore, we have created this write-up to help you in the best possible way. Which solution worked best for you? Let us know in the comment box below. And, if you have any suggestions then tell us that too in the comments. We will be so happy and pleased to hear from you. Lastly, do subscribe to our Newsletter for receiving more such tech articles. Till then, stay in touch with us!