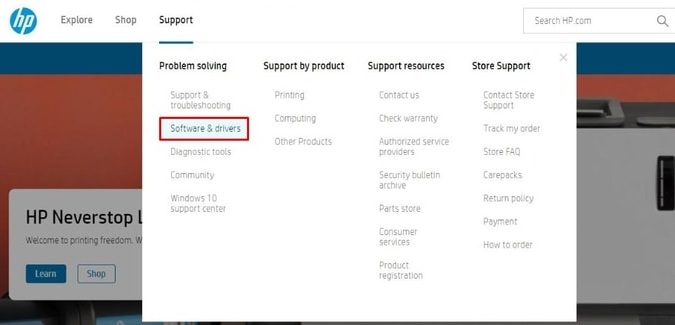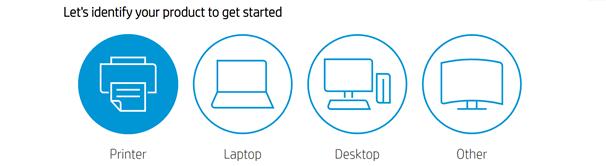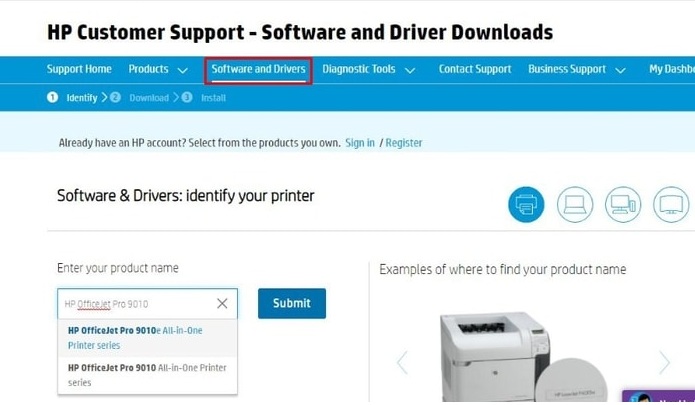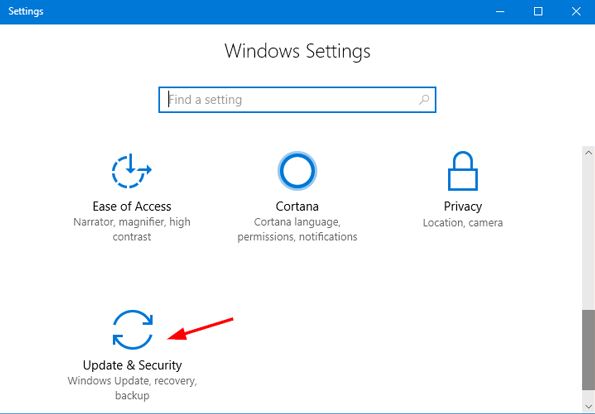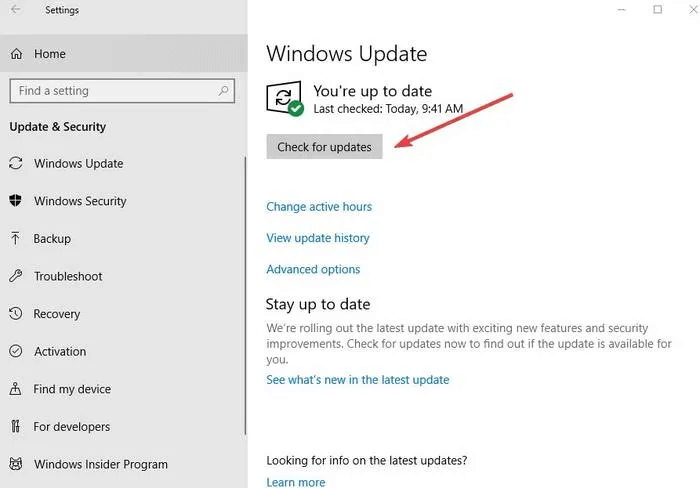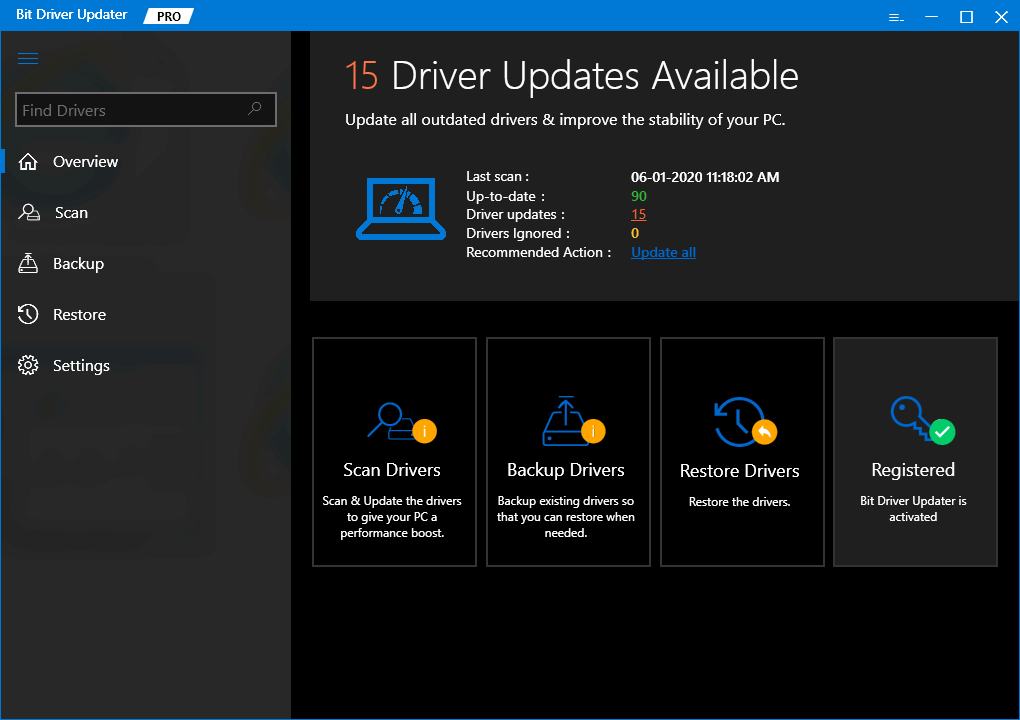HP is the most preferred manufacturer among all PC users. Whether it is about buying a printer or scanner or any other computer peripherals, HP stands out at the top position. Today, in this post, we are going to discuss HP’s one of the most advanced and multifunctional printers, HP OfficeJet Pro 9010. HP OfficeJet Pro 9010 is an all-in-one wireless printer that delivers high-quality prints as well as enhances print performance too. Since it is a multi-functional printer hence it has the scanning feature as well. Talking about the HP OfficeJet Pro 9010 scanner series, it offers some amazing features like network scanning, push scan, wireless scan, and an auto-scan mode. But, an appropriate driver gives life to the respective printer. Hence, to enjoy a world-class performance from your HP OfficeJet Pro 9010 printer you need to install the most suitable drivers. Because drivers are the core pieces of software that provide an interface to the printer to communicate with the Windows operating system. When these associated drivers goes missing or out of date, then it hinders effective functioning. That is the reason why we decided to create this driver installation guide. In this installation guide, we have mentioned the easiest tactics to perform the HP OfficeJet Pro 9010 driver download for Windows PC. But, before we start the discussion, we want to tell you about one of the quickest and safest ways to install the drivers, that is Bit Driver Updater. It is the globally acclaimed PC driver updater tool that can install the most compatible drivers automatically, and even increase the overall performance of your PC as well. With this effective driver updater, you can settle numerous Windows-related issues too. So, if you have no time to read the entire write-up, then you can try Bit Driver Updater for Free from the download button shared below.
Quick Methods to Download and Install HP OfficeJet Pro 9010 Printer Driver for Windows PC
Now, have a look at the handiest approaches to perform the driver installation for HP OfficeJet Pro 9010 printer & scanner.
Method 1: Use Official Website to Download HP OfficeJet Pro 9010 Driver
HP often releases the latest updates for itself. Hence, you can use HP’s official website to update printer driver for Windows PCs. But, this method is only suitable for ones who have complete knowledge about the printer & scanner model and especially about the drivers. If you have the required technical skills, then follow the below-listed steps to install the latest drivers. Step 1: Click here to visit HP’s official website. Step 2: Then, move your mouse towards the Support tab and place it on the same. Later, choose Software & Drivers from the drop-down menu list.
Step 3: After this, on the next page, identify your product for which you want to update drivers. In this case, you need to choose Printer.
Step 4: Now, input your product name (HP OfficeJet Pro 9010) in the Search box and click on the Submit button presented next to it.
Also Read: How to Update and Reinstall Touchpad Drivers on Windows 10, 8, 7 Step 5: Choose the accurate driver file and then detect the correct Windows operating system. Step 6: Lastly, click on the Download button to start the downloading process. Step 7: Run the downloaded file, then go with on-screen instructions to finish the driver installation. Step 8: Start your PC again. This procedure will download and install the accurate driver file for your HP OfficeJet Pro 9010 printer. The up-to-date printer driver can also fix the unavailable printer driver error.
Method 2: Update HP OfficeJet Pro 9010 Printer Driver using Device Manager
Another manual method to install HP printer driver is – Device Manager. Microsoft has an in-built utility program to remote manage the device drivers. Not only updating the drivers, but in Device Manager, the user can also roll back, uninstall and disable the drivers. As for now, below are the steps to install the HP OfficeJet Pro 9010 printer driver for Windows PC through Device Manager. Step 1: Go to the Device Manager window by pressing the Windows Logo and X keys at a time. Step 2: Then, choose the Device Manager from the quick access menu list.
Step 3: Once the Device Manager windows open, then navigate to the Printer or Print Queues section and expand the same by double-clicking on it. Step 4: Next, right-click on your HP OfficeJet Pro 9010 printer device and choose the Update Driver software option.
Step 5: After this, the next window will have two options: you need to select the first one that says Search Automatically for Updated Driver Software.
That is it! Now Windows searches for the drivers online. And, later, if Windows finds any drivers available then it will install them automatically. Also Read: HP Webcam Drivers Download, Install & Update For Windows 10, 8, 7
Method 3: Run Windows Update to Download and Install HP OfficeJet Pro 9010 Scanner Driver
Updating the Windows version is another way to install the latest updates and patches. Running Windows Update not only installs the latest driver updates and patches, but also brings more powerful features, improvements, bug fixes, and better performance. To run Windows Update, follow the below listed simple steps: Step 1: Firstly, you need to open the Windows Settings. The user can do so by clicking on the Windows Logo + I keyboard buttons. Step 2: Once Windows Settings launched, then find the Update & Security option and click on it.
Step 3: In the next window, select Windows Update from the left pane and then click on the Check For Updates option in the right pane.
Now, wait until Windows searches for the available updates. Once Windows finishes the searching, then it will automatically download the available updates and patches. Also Read: How to Update Drivers on Windows 10,8,7 – Update Device Drivers
Method 4: Automatically Get Latest HP OfficeJet Pro 9010 Printer Driver through Bit Driver Updater (Professionals Choice)
The above methods are quite tedious as it requires proper manual support and expertise in the technical realm. Hence, we recommend you to use Bit Driver Updater. It is a complete automatic tool that can update all outdated drivers within one shot. Not only that, but this driver updater has in-built backup, restore, and scan scheduling tools. You just require to follow the simple steps shared below to use Bit Driver Updater. Step 1: Download the all-in-one Bit Driver Updater from the button below.
Step 2: Run the executable file and complete the software installation. Step 3: Launch the tool on your PC, and to initiate the scanning click on the Scan button from the left pane.
Step 4: The user needs to wait until scanning is finished and provides you with the list of the outdated drivers. Step 5: Find the HP OfficeJet Pro 9010 printer driver and click on the Update Now button presented next to it. Alternatively, the user can click on the Update All tab to update all the drivers in one go.
Bit Driver Updater is available in two versions i.e., the Free version and the Pro version. If you want to update the drivers one by one then you can use the free version of Bit Driver Updater. And, if in case, you want to update all the drivers in one click and enjoy the top-notch performance of your PC, then you need to rely on the full version of the software. Also Read: Fixed: HP Scanner Not Working Problem in Windows 10 [Solved]
HP OfficeJet Pro 9010 Printer & Scanner Driver Download: DONE
If you are going through a bad experience with your HP OfficeJet Pro 9010 all-in-one printer & scanner series, then you must install the latest and most compatible driver file to ensure the accurate working of it. Hence, above mentioned were some manual & automatic methods to ensure the latest driver for HP OfficeJet Pro 9010 printer & scanner. Hopefully, you have found our installation guide much helpful. Please let us know which method you prefer to install the latest drivers through the comment box below. Finally, if you want to read more installation guides then subscribe to our Newsletter. We regularly upload new and informative tech guides. Furthermore, follow us on Instagram, Twitter, Facebook, and Pinterest.