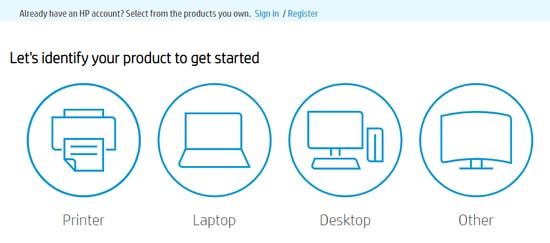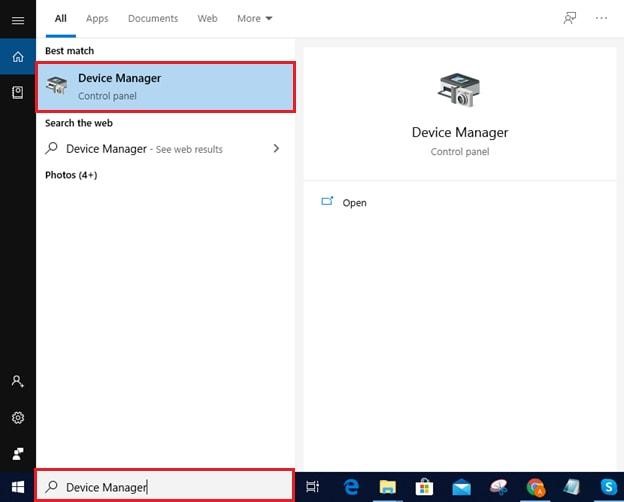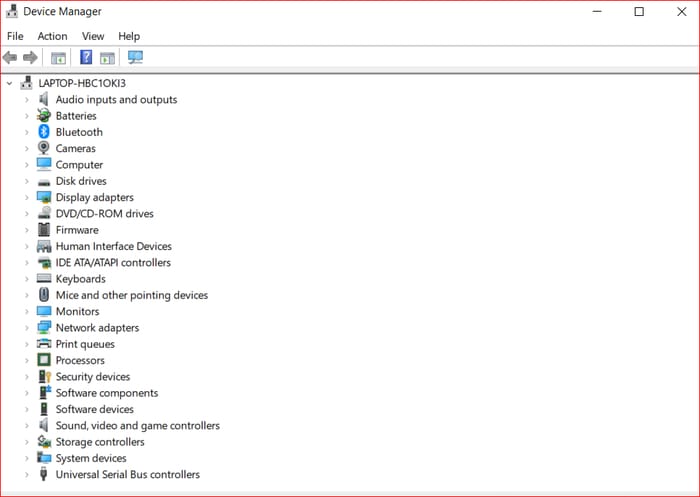Having an issue with your HP laptop and your work is at stake? Don’t worry maybe it’s time for you to update HP drivers. Not only will this keep your laptop in optimal running condition, but it can also help you trim unnecessary spending on potentially expensive problems. But not everybody is technically sound, therefore to analyze if your HP laptop drivers need an upgrade or not, here is an article. In this article, you’ll know the reasons why you need to update your laptop HP software and drivers, how to install manual updates, and how to use automatic third-party software to perform the task in a jiffy. So, without wasting any time, let’s get started.
Reasons Why You Need to Update HP Laptop / Notebook Drivers
Your laptop gives you timely warnings and reminders that your HP drivers need an update. You may come across a lot of glitches while operating on your Windows laptop that can certainly create havoc in your professional life and otherwise. Therefore, outdated drivers HP are nothing but a nasty piece of work. Given below are some of the substantial reasons to keep your HP laptop driver updated: Failed to get the most correct HP laptop drivers manually? Don’t worry, use Bit Driver Updater, a premium software to fix all faulty drivers within a single click of the mouse. The software has an in-built system optimizer to enhance the overall performance of your PC. The utility automatically detects your machine and then finds the most suitable drivers for you too. No technical knowledge is required to update outdated drivers with Bit Driver Updater. What makes sense, just download and install the Bit Driver Updater on your PC from the link below.
Also Read: How to Update and Reinstall Touchpad Drivers on Windows 10, 8, 7
How to Download HP Laptop Drivers on Windows 10, 8, 7
In this section of our guide, we have elucidated both manual and automatic methods to perform HP laptop driver downloads and update on Windows 10 and previous versions of the OS. Pro Tip: The manual process to update drivers on HP laptops can take up your valuable time and require a certain level of computer skills. Hence, we recommend you proceed with the automatic method if you want to update your drivers safely, without too much hassle.
1. Download or Update HP Laptop Drivers via Manufacturer’s Website (Manual)
You can head to the manufacturer’s official website to get suitable drivers for your HP laptop. Given below are the steps that you can follow to manually download and install HP drivers update through the HP support center.
Open your device manufacturer’s website. If using an HP laptop then you go to the HP support center and then choose the Software and Drivers.On the HP software and drivers download page, you need to select your product, i.e., Laptop.Next, you can either select Let HP detect your product option or you can type your laptop model name (for example, HP LaserJet P1102) in the search box and click Submit.Next step is to choose the operating system that you are using.Then, you can easily download the most recent update of the HP laptop driver for the system.Following the completion of the HP driver download process, run the setup file and follow the instructions provided by the wizard to install the update.
Also Read: HP Webcam Drivers Download, Install & Update For Windows 10, 8, 7
2. Download HP Laptop Drivers via Device Manager (Manual)
Windows Device Manager is another effective place through which you can manually download and install the latest HP laptop driver update. However, keep in mind that this process can be time-consuming and doesn’t promise the latest update all the time.
Find Device Manager on your Windows and then open it.A list of devices and peripherals attached to your laptop will be visible on your screen. Choose the device that you wish to update.Next step is to right-click on the device you would like to update and then choose the Update driver or Update driver software option.Next, click on the Search automatically for updated driver softwareIn order to install HP drivers for your laptop, follow the instructions being displayed on the screen.
Once the update is installed, you can restart the laptop to complete the process. Also Read: How To Take a Screenshot on Windows HP Laptop?
3. Download or Update HP Laptop Drivers via Bit Driver Updater (Automatic)
As much safe and easy the above two processes may sound, people who are technologically challenged will find the process way out of their leagues and therefore won’t be willing to update the HP driver at their homes. They can use the following method to save themselves the task of going through such a tech-like process. Automatic third-party software like Bit Driver Updater is their savior in this case. They can anytime take the help of such programs and avoid brainstorming tasks. The software is considered the most competent driver updating tool available on the marketplace currently. It is capable of performing thorough driver scans and installing the latest WHQL certified driver updates automatically in just a couple of mouse clicks. How to Use Bit Driver Updater? Below are the simple steps you need to implement in order to install the HP driver updater using the Bit Driver Updater program.
First, tap on the button provided below to download Bit Driver Updater.Once the software is downloaded, run it and click the Scan DriversAfter the driver scan is complete, select the HP laptop driver you want to update, and then click the Update Now button available next to it.
Final Thoughts: HP Laptop Drivers Download for Windows 10/8/7
Through this post, we shared some quick and easy ways to download HP laptop drivers for free on Windows 10 and older versions of the operating system. However, if you wish to gift yourself some peace of mind by not indulging in the complex process of searching for driver updates and downloading them, then Bit Driver Updater is your sole option left. The software automatically looks out for the latest version and starts running the update which is by far the fastest method to update your HP laptop driver. We hope that this article served its purpose. If you have any queries regarding drivers or any suggestions, then use the comments section to share them with us.