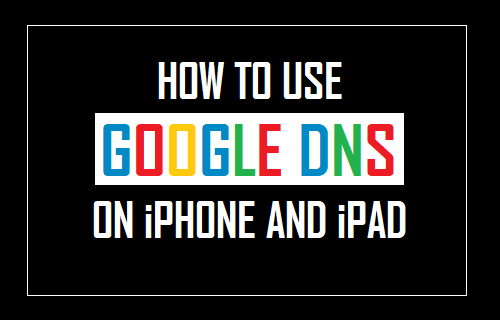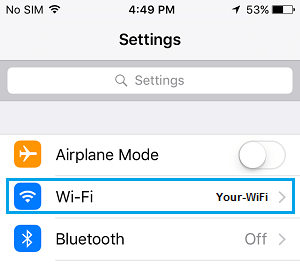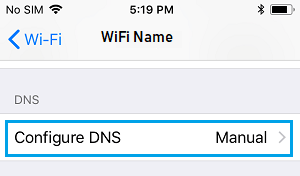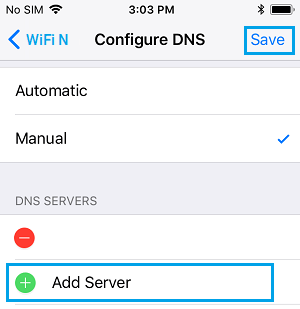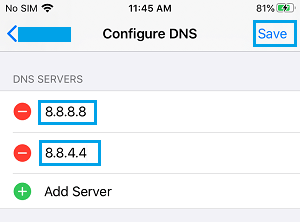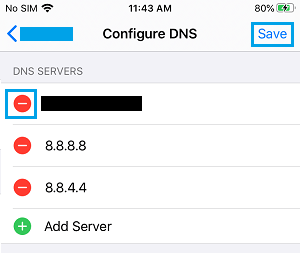Why Use Google DNS On iPhone
This makes the Safari or Chrome Browser on your iPhone to perform multiple DNS lookups, which causes a latency or delay in rendering of web pages on your device. This delay in loading of webpages can be significant in case the DNS servers of your Internet Service Provider (ISP) are crowded and unable to handle the load. In such a case, switching to faster DNS servers provided by Google or OpenDNS can result in significant improvements in the performance of Safari and Chrome browsers on your iPhone.
How to Use Google DNS on iPhone and iPad
By default, your iPhone or iPad automatically connects to the DNS servers of your service provider. This default behaviour in iOS software makes it easy for regular iPhone users to connect to internet, without having to worry about setting up DNS servers on their devices. However, you can change the DNS servers on your iPhone or iPad at any time by following the steps below. 1. Open Settings on your iPhone and tap on WiFi.
On the WiFi Screen, tap on the “i” icon located next to your WiFi Network Name (See image below)
On the next screen, scroll down and tap on Configure DNS option (See image below)
4. On the next screen, select the Manual option and tap on +Add Server
Type 8.8.8.8 as the New DNS Server address and tap on Save.
Similarly, add 8.8.4.4 as another Google DNS Server.
After adding Google DNS Servers, you can delete the DNS Servers of your service provider by tapping on the Red Minus icon.
7. Tap on the Save option to save this change on your device. After changing DNS Servers to Google, you should be able to see an improvement in the browsing speed on your iPhone.
Facts About Changing DNS Servers On iPhone
Here are some points that you need to know about Changing DNS servers on iPhone and iPad. 1. DNS Servers can only be changed for the WiFi Network on your iPhone. There is no provision in iOS to change the DNS servers for Cellular Network. 2. The change in DNS servers is Network specific, there is no Global option available on iPhone that can change DNS Servers for all the WiFi Networks on your iPhone. For example, if you use ‘Home WiFi’ Network at Home and ‘Work WiFi’ Network at Office, changing DNS servers for ‘Home WiFi’ will have no impact on the ‘Work WiFi’. 3. Once you change DNS servers for a particular WiFi Network, your iPhone will remember the settings and use the same DNS settings every time you connect to that particular Network.
How to Change DNS Servers on Mac to Google or OpenDNS How to Change DNS Servers On Android Phone or Tablet