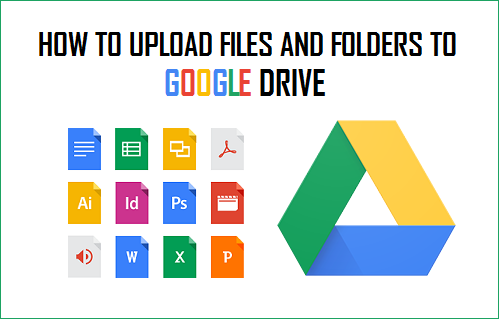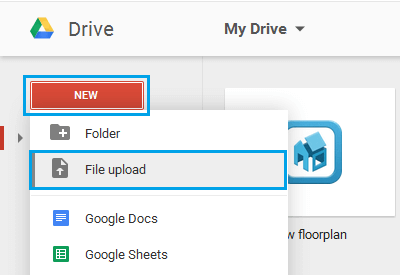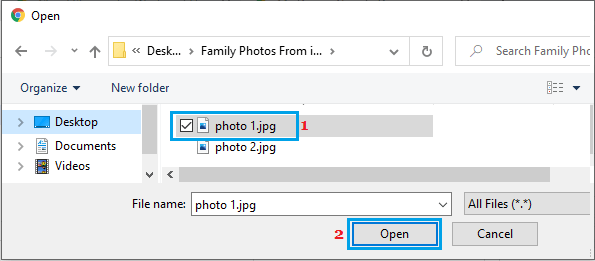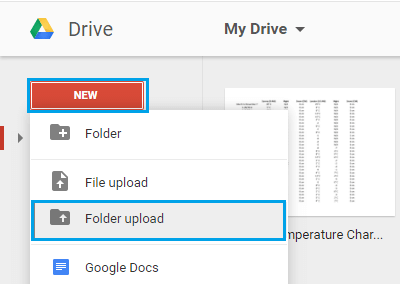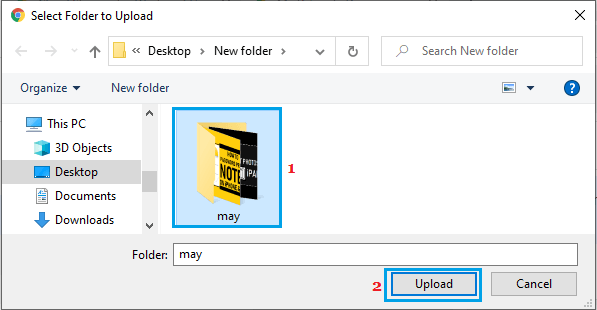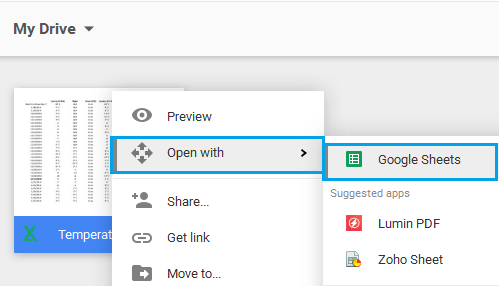Upload Files to Google Drive
Google Drive is a Cloud-based storage service from Google that provides 15 GB of Free storage to anyone with a Gmail Account and additional storage space (if required) at a very reasonable price. You can upload just about any type of file to Google Drive, including Photos, Videos, Text Files, PDF Files, Microsoft office files like Word, Excel and Power Point. Files and Photos stored in your Google Drive Account can be accessed across multiple devices, regardless of your location, as long as an Internet connection is available. Google Drive also makes it easy to Attach Files to Email Messages and Share Photos using popular messaging and Social Media Apps.
1. Upload Files from PC to Google Drive
Visit Google Drive on your Windows PC or Mac and click on Go to Drive.
On the next screen, type your Gmail Address and password to login to Google Drive. Once you are logged-in, click on +New and select File upload option in the drop-down menu.
On the next screen, navigate to the File that you want to upload > select the File and click on Open.
The selected file will be uploaded to Google Drive and should immediately show up in Google Drive. Note: Larger Files may take a while to show up on Google Drive, depending on the speed of your internet connection and size of the File.
2. Upload Folders from Computer to Google Drive
Instead of uploading individual files, Google Drive provides the option to upload a complete Folder containing multiple Files or Photos. On your PC or Mac, login to Google Drive Account > click on +New and select Folder upload option in the drop-down menu.
On the next screen, navigate to the Folder that you want to upload > select the Folder and click on Upload.
The selected Folder along with all its Files will be uploaded to Google Drive and it should show up in Google Drive.
3. Edit Files on Google Drive
Google Drive is not just a cloud storage service, you can use it as your personal work space and carry out edits to your Microsoft Word and Excel documents directly in Google Drive. Right-click on the File that you want to Edit and select Open with > Google Sheets or Google Docs option.
The selected file will open in Google Sheet Format, which is Google’s version for Excel like Spreadsheets. If the selected File is a Word Document, it will open in Google Doc Format. You can Edit the File as required and the Edited File will be saved in Google Sheet or Google Doc Format (as applicable). When you download the edited file it will be converted back to its original Excel or Word Format.
How to Sync Specific Folder On Computer With Google Drive How to Backup Computer to Google Drive