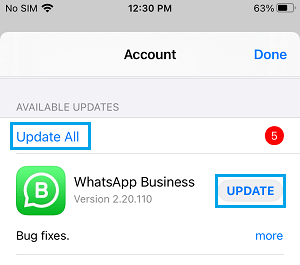Update Apps on iPhone
Depending on your choice, you can either manually download Updates for Apps installed on your device or Setup iPhone to automatically download App Updates. Setting up iPhone to automatically download Updates ensures that you are always using the latest version of Apps on your iPhone. The advantage of manually updating Apps is that it allows you select when to download and install updates on your device and which Apps to update.
1. Automatically Update Apps on iPhone
You can Setup iPhone to automatically download Updates for all the Apps installed on your device.
Open Settings > scroll down and tap on App Store.
On the next screen, enable App Updates (under “Automatic Downloads” section).
If you are on an unlimited Cellular Data plan, you may also want to enable Cellular Data for Automatic Downloads. If not, keep this option disabled.
2. Manually Update Apps on iPhone from Home Screen
If the option is available on your device, you can manually update Apps, right from the Home screen of your iPhone.
Locate the App Store Icon on the Home screen of your iPhone.
Long-press on the App Store Icon and tap on Updates option.
If you are not signed-in, you will be prompted to enter your Apple ID and Password.
In App Store, you can tap on Update All to update all Apps or update individual Apps by tapping on the Update button next to the Apps.
Note: If you are using an older version of iOS, the long-press Update option won’t be available on your device.
3. Manually Update Apps on iPhone from App Store
If the long-press Update option is not available on your device, you can Update Apps by going to the App Store.
Open App Store on your iPhone and tap on your Account Icon.
On the next screen, tap on Update All or update individual Apps by tapping on the Update option next to the Apps.
Note: Update option will only be available, if an update is available for any of the Apps installed on your device.
What to Do If Apps Are Not Updating on iPhone Fix For Apps Missing From iPhone or iPad
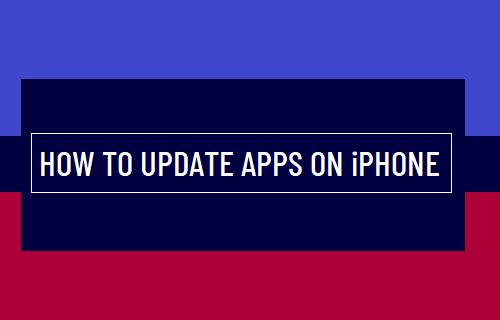
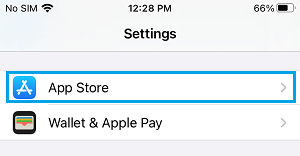
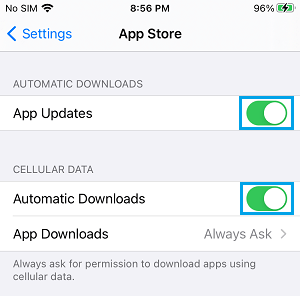
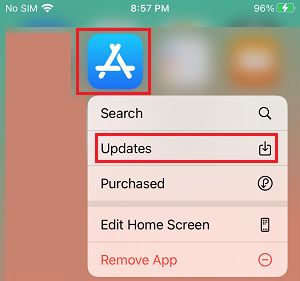
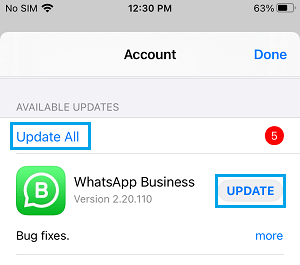
![]()