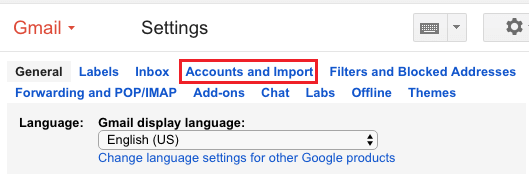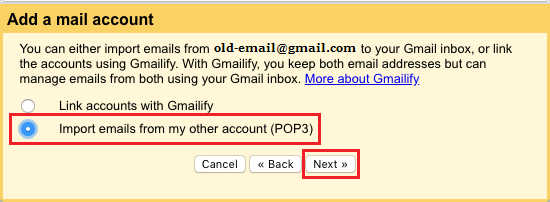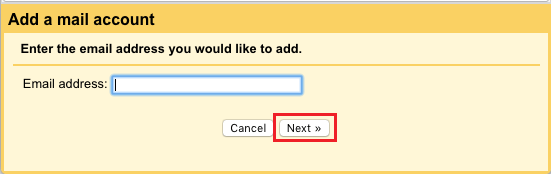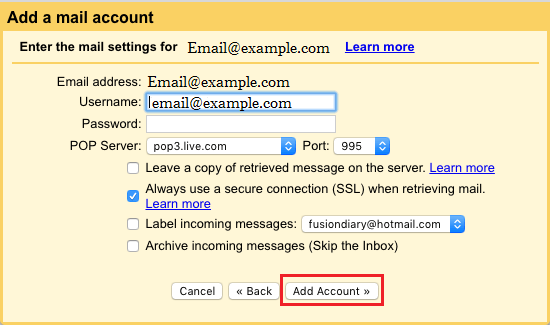Transfer Emails From One Gmail Account to Another
Gmail makes it really easy to transfer emails from one Gmail Account to another Gmail Account or to any other email account with Outlook, Yahoo and most other email clients. This feature can be really useful when you are switching to a new Gmail Account or want to transfer Emails in Bulk from Gmail to other Email clients like Outlook, Yahoo and others. The process of transferring Emails from Gmail to another account involves the following two steps.
- Enable POP in Old Gmail Account 2. Import Emails from Old to New Gmail Account Note: As mentioned above, the other Email Account that you are transferring Emails to can also be with other Email clients like Outlook, Yahoo and others.
1. Enable POP in Old Gmail Account
All the Emails in your Gmail Account reside on Google servers and you need to make use of either POP or IMAP data transfer protocol to facilitate data transfer between Gmail and other Email Accounts. In this case, we will be making use of POP (Post Office Protocol) to transfer Emails from One Gmail to another Gmail Account. Hence, follow the steps below to enable POP in the Gmail Account from which you want to transfer Emails to another Account.
Using PC or Mac, sign in to your Gmail Account.
Click on the Gear icon located at the top right corner of your screen and click on Settings.
On the Settings screen, click on the Forwarding and POP/IMAP tab.
On the next screen, select Enable POP for all mail option.
Next, choose whether you want to keep a copy of Emails in the Inbox, Mark them as read, Archive them or you want to delete the Emails, after they are transferred to another Account. As you can see in the above image, there is also an option to “Enable POP for mail that arrives from now on”. However, choosing this option will not transfer existing emails in your Old Gmail Account to New Gmail Account, it will only send New Emails to your other Email Account. 5. After making your selection, click on Save Changes button. After Enabling POP for all mail, you can logout of your Old Gmail Account and follow the next step in your New Gmail Account.
2. Import Emails From Old to New Gmail Account
Once POP is enabled in old Gmail Account, the next step is to initiate the process of data transfer in your New Gmail Account. 1. Log into your New Gmail Account. 2. Click on the Gear icon and select Settings in the drop-down.
On the settings screen, click on Accounts and Import tab.
On the next screen, select Import Emails from my other account (POP3) option and click on Next.
On the next pop-up, enter your Old Gmail Account address and click on Next.
On the next screen, enter the Password for your old Gmail Account, and click on Add Account button.
7. Next, you will be prompted to choose whether you want to reply to received emails using the “Old Email Address”. If you choose Yes, you will be required to verify your old email address with a confirmation code. If you choose “No” the setup will finish and your account will be added. After this Google will initiate the process of Transferring Emails from Old Gmail Account to New Gmail Account.
How to Sort Gmail By Sender Name or Email Address How to Archive and Unarchive Emails in Gmail
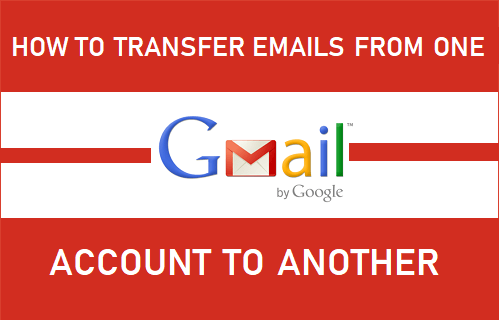
![]()
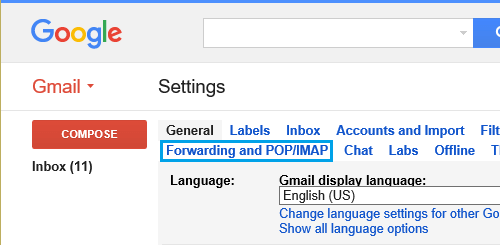
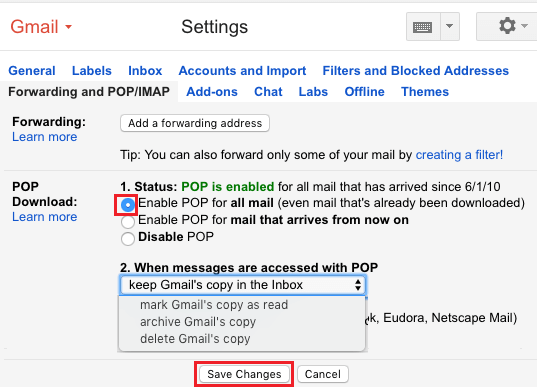
![]()