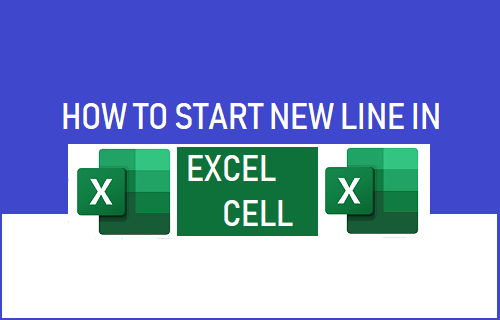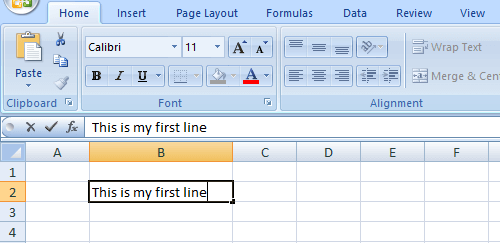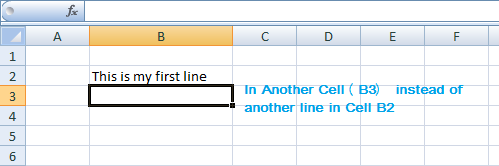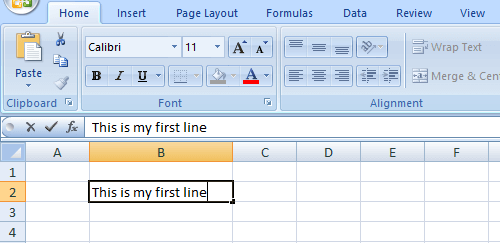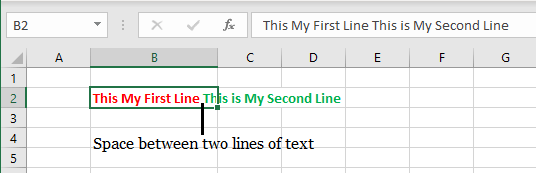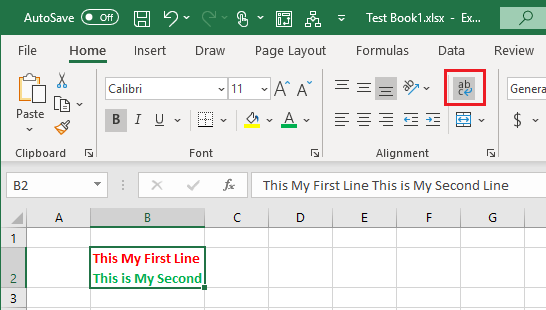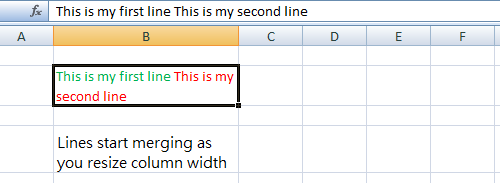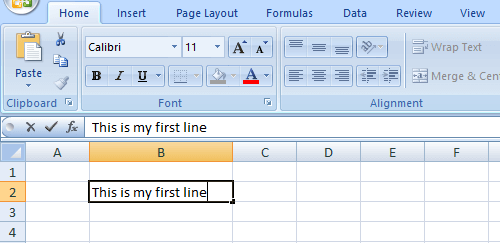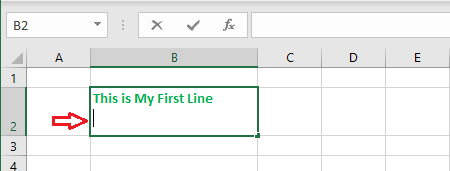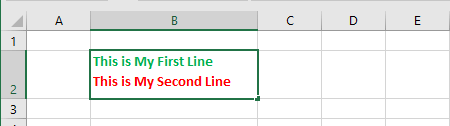Start New line in Excel Cell
In case you haven’t yet tried it, try entering 2 lines of text, one below the other into the same Excel Cell.
Place the curser into any Cell in Excel and type This is my first line.
Now the task is to enter the second Line (This My Second Line) below the first line in the same Excel Cell. If you are like most users, you will hit the Enter Key to move to the second line. However, pressing the Enter key will land you in another cell (B3), instead of keeping you in another line in the same cell B2.
As you can see in above image, the cursor has moved to Cell B3, instead of remaining in the same Cell B2, where you were trying to enter the second line of text. So, let us move ahead and take a look at the wrong and right way to start a New Line in the same Excel Cell.
1. Wrong Way to Start New Line in Same Excel Cell
It is possible to fit 2 lines of text within a single Excel Cell by using the ‘Text Wrap’ function.
Type This My First Line in Cell B2.
Press the Space Key on the keyboard of your computer and enter This is my second line in the same Excel Cell (B2).
Now, click on the Wrap Text button and you will see the two lines of text within the same Excel Cell.
While it is possible to Fit 2 lines in Single Excel Cell using the Wrap Function, it is not the right way to Start New Line in the Same Excel Cell. To understand this, increase the width of Cell B2 and you will see the second line merging with the First line.
Now, if you decrease the width of Cell B2, you won’t find the Second Line going back to its original position (One line below another). This method loses line breaks, whenever the cell width is adjusted and you will end up losing all your work.
2. Right Way to Start New line in Excel Cell
The right way to start New Line in Excel Cell is to use ALT + Enter Keyboard Shortcut. This keyboard trick will actually bring the Curser below the first line, allowing you to start the second line. Also, the line break will always remain in place and it will not go away when you adjust the width of the Cell.
Type This is My First Line in Cell B2.
Next, press the ALT Key on the keyboard of your computer and hit the Enter Key. This will place the Curser right below the first line within the same Cell.
Now, you can type This is My Second Line.
As simple as that – You now have 2 lines (one below the other) in a Single Excel Cell. Now, try to increase the width of Cell and you will once again see the lines merging. However, the line break will still be there and it will not go away. You will always be able to bring the Second Line below the First one by adjusting the width of the Cell. In case required, you can use this method to start multiple lines in the same Excel Cell and all the line breaks will always stay in place.
How to Insert Picture Into Excel Cell How to Lock Cells In Excel to Protect Them How to Merge and Unmerge Cells in Excel