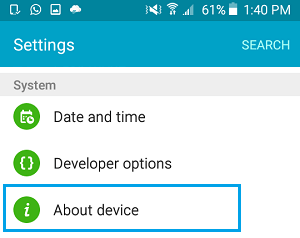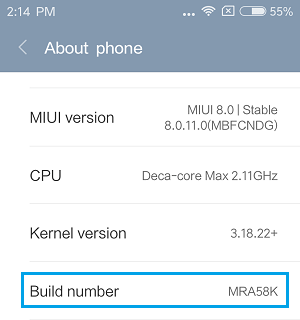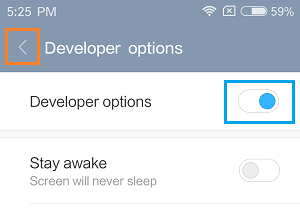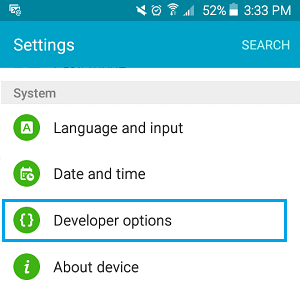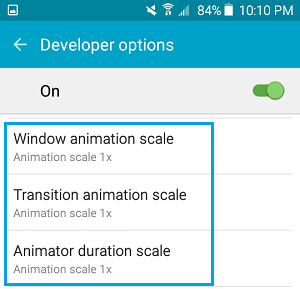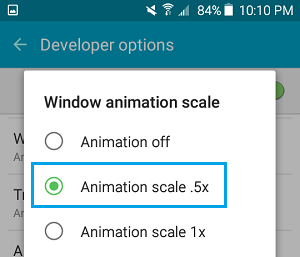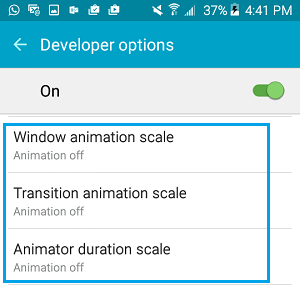Speed Up Android Phone
It is a known fact that hardware specs alone cannot make a device run faster. Software and the Graphics play a big role in the speed of any Phone or tablet. This can be clearly seen from Apple devices which perform exceedingly well, mainly due to their well designed Software and Graphics. Good thing about Android devices is that they run on an open source Android OS that allows anyone to modify or tweak the software to achieve better results. Going with this spirit, every Android Phone and Tablet has Developer Options that are hidden from regular users. However, it is really easy to enable Developer Options on most Android devices and gain access to the Hidden Developer Menu. After accessing Developer Options, the next step is to tweak 3 sets of Settings that control the speed of Animations on your Android Phone. As surprising as it may sound, Tweaking Animation settings can almost double the speed of Animations on your Phone, resulting in a much faster Android Phone.
Steps to Speed Up Android Phone or Tablet
Follow the steps below to first Enable Developer Options on your Android Phone and then tweak the Animation settings within the Developer Menu to speed up your Android Phone or Tablet. 1. From the Home Screen of your Android Phone or Tablet, tap on Settings. 2. On the Settings screen, scroll down to the bottom of the screen and then tap on About Device (About Phone) option.
Note: The equivalent tab for “About Device” on HTC and LG phones is “Software Information” 3. On the About Device screen, scroll down to Build Number option.
- Now, start tapping on Build Number, until you see a pop-up, informing “You are X steps away from being a Developer”.
Note: In case of Xiaomi Phones you will be tapping on “MIUI Version”, instead of Build Number. 5. Keep tapping on Build Number until you see “You Are Now a Developer” pop-up. On most Android Phones you will be tapping about 7 times to become a Developer. 6. After becoming a Developer, go back to the Settings screen by tapping on the Back Arrow (See image below)
7. Once you are back on the Settings screen, scroll down and tap on Developer Options.
Note: On some Android Phones you may need to tap on Settings > Additional Settings to access Developer Options. 8. On the Developer Options screen, scroll down till you find the set of 3 Animation Settings – Windows Animation Scale, Transition Animation Scale and Animator Duration Scale. By default, each one of these settings will be set to 1X (See image below)
9. First, tap on Windows Animation Scale. 10. On the next screen, change Windows Animation Scale from its default 1X value to .5x (See image below).
- Similarly, tap on Transition Animation, Animator Duration Scale and change their Animation Scale values to .5X. Changing Animation Scale values to .5X will make Animations on your Android Phone display almost twice as fast as they did before, making your Android Phone way faster than it was ever before. In case you want an even Faster Android Phone, you can select Animation OFF option for Windows Animation Scale, Transition Animation Scale and Animator Duration Scale (See image below).
As you must have realized, setting the Animation Scale to OFF means that you won’t be able to see any Animations on your Android Phone. However, disabling Animations can certainly make a phone faster and this might be a better option on older Android Phones which may have become painfully slow.
More Ways to Speed Up Android Phone or Tablet
Over a period of time tons of unwanted stuff gets into the Storage of your Android Phone – unwanted photos & Videos, Screen shots which are no longer needed and all kinds of Downloads which you may not even be aware of. Deleting all the unwanted stuff from the Storage of your device can have a good effect on the speed of your Android phone and also create more storage space for things that really need to be stored on your Android Phone.
How to Enable USB Debugging Mode on Android Phone