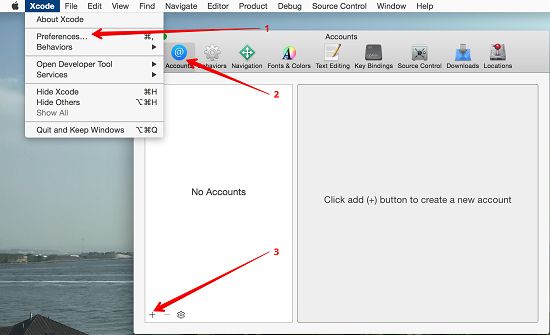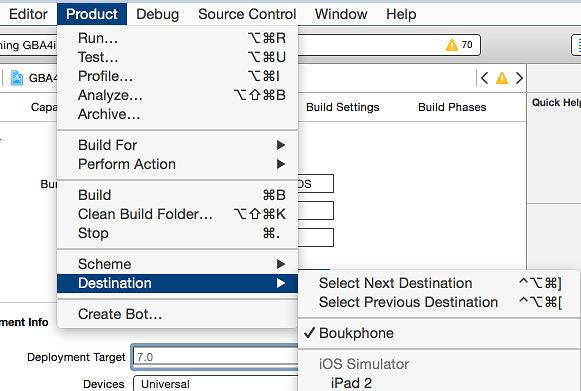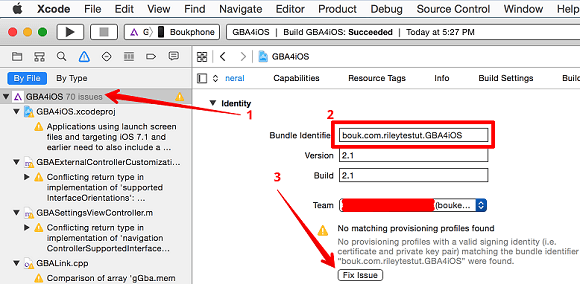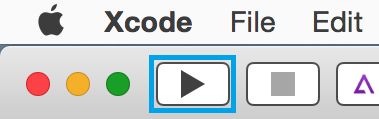Introduction
For the purpose of this post, you can understand sideloading as the process of downloading apps to your iPhone or iPad from another source, other than the iTunes app store. Since, your iOS device does not allow third party apps to be downloaded directly, you need to Sideload the apps via a computer to your iOS device. Another term that you need to understand is “Emulator”, which for the purpose of this post can be defined as software that can trick an iOS device into imitating or emulating another device. For example, GBA4iOS is a popular emulator which can trick your iPhone or iPad into behaving like a Game Boy console, allowing you to play Game Boy Advance Games on your iPhone or iPad.
Things Required to Sideload Apps to iPhone, iPad
Listed below are the essential items that you will need, in order to sideload apps or Emulators to your iPhone, iPad or iPod. Xcode 7: Xcode is an integrated development environment (IDE) that provides you with the tools to develop software for iOS devices. You can download the latest version of Xcode from Mac app Store for free. Mac computer: Xcode only works on Apple’s Mac computer and does not work on computers using other operating systems like Windows Computers or Chromebooks using Google’s Chrome OS. In short, you will need an Apple computer to run Xcode. Source Code: You will need the source code for the App or Emulator that you want to sideload to your iOS device. Generally, the source code for most apps and emulators is easily available online, you need to look for it.
Key Steps to Sideload Apps to iOS device
Listed below are the key steps that you will be using in order to Sideload apps to your iPhone or iPad for free without having to jailbreak your device.
- Setup Xcode on your Mac
- Get Your App’s Source Code into Xcode
- Connect your device to Mac ready with Apps Source code
- Create a Code Signing Signature Now follow these detailed steps below to complete each of the Key steps as listed above.
1. Setup Xcode on your Mac
Follow these steps to setup Xcode on your Mac and add your Apple ID.
- Download Xcode to your Mac, in case you haven’t already done so.
- Navigate to the Applications folder on your Mac and launch Xcode from there by clicking on it.
- Once Xcode is launched on your Mac click on Xcode from the top bar to open up a popup menu.
- From the popup menu click on Preferences.
- Now from the popup window click on the Accounts tab and then click on the + button to add your Apple ID to Xcode.
Image credit: bouk.co 5. You will now be prompted to enter your login credentials which is your Apple ID and Password. Please note that you may get an error message during this step in case the Apple ID that you are using for this step is linked to an expired membership of the Apple Developer program. If you do get an error message then you can create a new Apple ID and log in to Xcode using your new ID.
2. Get Your App’s Source Code into Xcode
In order to build and sideload the app to your iPhone and iPad you will need to get the app’s source code into Xcode. As an example, follow these steps in case you want to get the source code of popular GBA4iOS emulator into Xcode. As mentioned above, GBA4iOS is a very popular emulator that can trick your iOS device into becoming a Game Boy console.
- Download the source code of GBA4iOS Emulator to your MAC.
- Launch the terminal window on MAC and type in the set of commands required to get GBA4iOS source code into Xcode and hit enter.
The code as shown in the image above (for GBA4iOS) has been suggested by Bouke Van Der Bijl, developer and GitHub contributor. In your case, you will be using the source code for the app or Emulator that you are trying to sideload and follow the setup instructions as required for the app or emulator that you are trying to sideload. 3. Launch Xcode on your MAC 4. In Xcode, Click File > select Open 5. Locate your project file and click on it to open the project in Xcode. Important: You need to be very careful when using the sudo command. You may be required to enter your OS X system password and any mistake might mess up your system. Not recommended in case you are not used to doing this.
3. Connect iOS Device to Mac
Now you need to connect your iPhone, iPad or iPod to your Mac computer via a USB cable and once your Mac computer recognizes your connected device follow the step below
- In Xcode from the top bar click on Product and from the dropdown menu point on Destination. Select the connected device as your destination. (See image below)
Image credit: bouk.co
4. Create a Code Signing Signature
You will need to generate a unique code signing signature for your app in order to build and install it.
- Click on your projects name on the left side of the Window.
- Beside Bundle Identifier enter a unique name.
- Beside Team Name make sure your name is entered.
Image credit: bouk.co
5. Build and Sideload App to iPhone or iPad
Now click on the play button which is located in the top left of the Xcode window.
As soon as you click the play button, your app will be built, installed and launched on an iPhone or iPad connected to the Mac via the USB port. Your app should now be successfully sideloaded to an iOS device. In case you get an error message, it is most likely that you have used an incorrect source code.