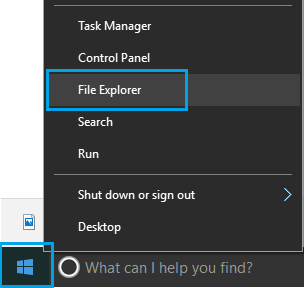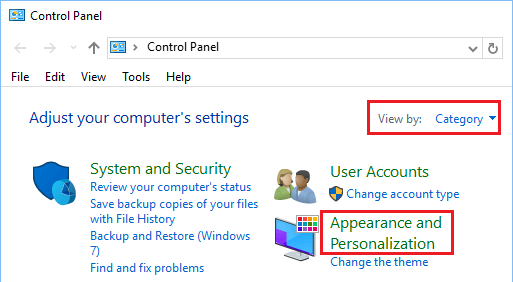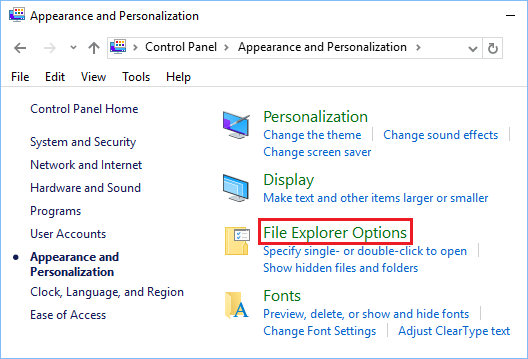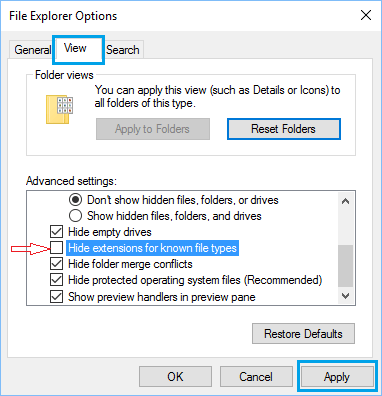Make Windows Show File Extensions
By default, File Extensions are not visible on Windows 10 computer and also on computers running on older versions of Windows operating system. However, not being able to See File Extensions is a bad idea from security point of view, as you may be tricked into opening unsafe files on your computer. For example, you won’t be able to know whether a file named “document01” is a document file or a harmful executable file, without taking a look at its hidden extension part. Similarly, a file may look like a genuine PDF File with a PDF icon, but may turn out to be a harmful executable file with .exe Extension. Hence, it is recommended that you enable the option to Show File Extensions and minimize the chances of opening harmful executable files on your computer.
1. Show File Extensions in Windows 10 Using File Explorer
The easiest way to View File Extensions on your computer is to enable “File Name Extensions” option in Windows File Explorer.
Right-click on the Start button and click on File Explorer.
In File Explorer window, select the View tab and check File Name Extensions box.
After this, all the files on your computer will be appear with their full file name extensions.
2. Show File Extensions Using Control Panel
If you like using Windows Control Panel, you can follow the steps below to make your computer Show File Extensions.
Type Control Panel in the Search bar and click on Control Panel App in the search results.
On Control Panel Screen, make sure you are in Category View and click on Appearance and Personalization.
On the next screen, click on File Explorer Options.
On File Explorer Options screen, select the View tab and uncheck Hide Extensions for Known File Types option.
Click on Apply and OK to close this screen.
How to See Hidden System Files in Windows 10 How to Share Files and Folders in Windows 10