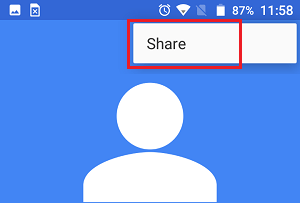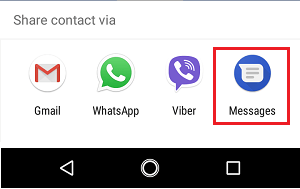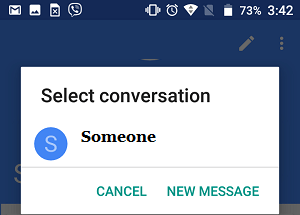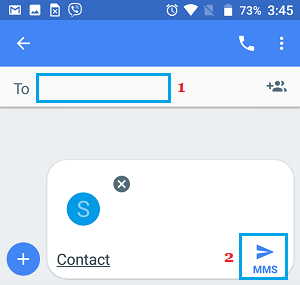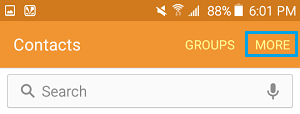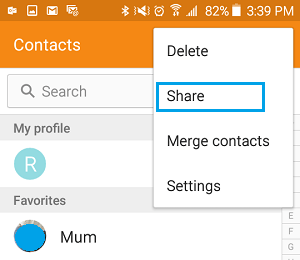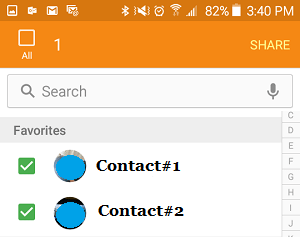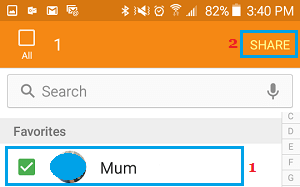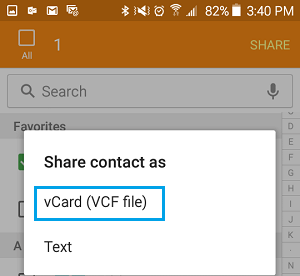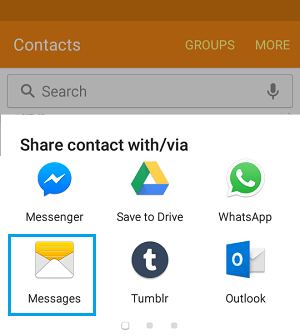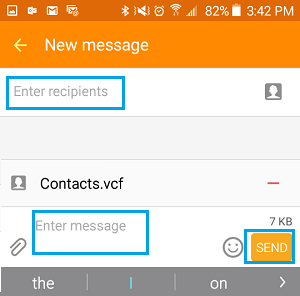Share Contacts On Android Phone
In case someone wants to know the Contact details of someone in your Contacts List, you can either convey the Contact details over a phone call, type the Contact details in a text message or simply send the vCard of the person as an attachment to your text message. While you can use any of the options as mentioned above, sending Contact’s vCard as an attachment to a text message is more convenient, as it avoids all the hassles of Switching Apps, Looking up Phone Numbers and Typing them in a Text Message. Also, Sharing Contacts using vCard eliminates the possibility of any error being made by you while conveying Contact Details. Hence, let us go ahead and take a look at How to Share Contacts on Android Phone using vCards.
Share Contacts on Android Phone Using vCard (Stock Android Phones)
In case you have a Stock Android Phone (Nexus, Google Pixel) you can follow the steps below to Share Contacts on Android Phone using vCard.
Open the Contacts App on your Android Phone.
Once you are in Contacts App, tap on the Contact that you want to Share with others.
On the Contact’s screen, tap on the 3-dots icon located at the top right corner of your screen.
Next, tap on the Share option that appears.
On the Share menu that appears, tap on Messages or any other App that you want to use to Share this Contact (See image below).
On the next popup, tap on New Message option or you can select the existing conversation.
On the New Message screen, type your Contact’s Name, type your Message (If any) and then tap on the Send button to send Contact’s vCard attachment.
Once your Message reaches the recipient, all that is required on the part of your recipient is to simply click on the vCard attachment (.vcf file) and he/she will be able to access all the Contact details.
Share Contact on Android Phone Using vCard (Samsung Phones)
In case you have a Samsung Galaxy Phone, you can follow the steps below to Share Contacts on Android Phone using vCard.
Open the Contacts App on your Android Phone.
Once you are in the Contacts App, tap on the More option located at the top right corner of your screen.
From the Menu that appears tap on the Share option.
On the Select Contacts screen, select the Contact or Contacts that you would like to share.
Once the Contacts are selected, tap on the Share option located at the top right corner of your screen (See image below).
On the popup that appears, tap on vCard (VCF File option)
On the Sharing Menu that appears, tap on Messages or any other App that you would like to use to Share Contact’s vCard or VCF File attachment.
8. On the New Message screen, type Recipients Name, type your Message (if any) and then tap on the Send button to send the attached VCF file to the recipient.
When the recipient of your email opens your Message and clicks on the vCard attachment (.vcf file), a Contact Form displaying Contact Details will open, neatly displaying all the Contact information.

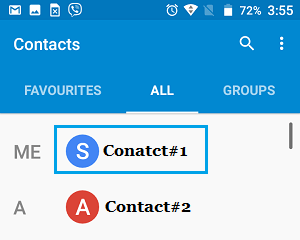
![]()