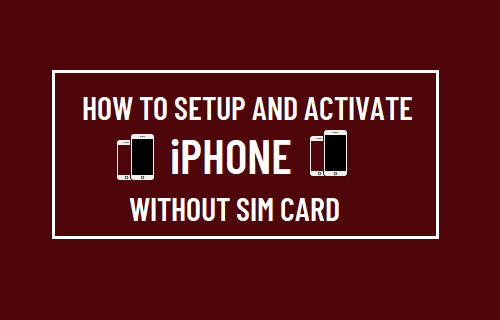Activate iPhone Without SIM Card
When you start setting up iPhone, it will come up with “No SIM Card” or “SIM Required” pop-up, as soon as it gets connected to your WiFi Network. In case of Newer iPhones (iOS 11.4 and later), the “No SIM Card” pop-up can be easily dismissed and the remaining Setup process completed, without inserting a SIM Card. In case of older iPhones (iOS 11.3 and later), you will see “SIM Required” pop-up, which cannot be dismissed and prevents you from completing the setup process.
1. Dismiss “No SIM Card” Pop-up
As mentioned above, you can easily dismiss “NO SIM Card” Pop-up and complete the Setup Process on Newer iPhones (iOS 11.4 and higher).
Press the Power Button to start iPhone and Slide-right to start the Setup Process.
On the next screens, select Language > select Country > tap on Set Up Manually option.
Select your WiFi Network > enter WiFi Network Password > tap on OK to dismiss “No SIM Card” pop-up.
On the next screen, tap on Continue to agree to Apple’s Data & Privacy conditions > setup Touch ID or tap on Setup Later > setup your Lock Screen Passcode.
On Apps & Data screen, select Set Up as New iPhone option.
Note: If you have Backup, you can select Restore From iTunes Backup or Restore From iCloud Backup option. 6. On the next screen, enter your Apple ID and Password. Note: If you do not have an Apple ID, tap on Forgot Passcode or don’t have an Apple ID Link. On the next screen, you can either Create an Apple ID or tap on Setup Later in Settings Link. 7. Tap on Agree to accept Apple’s Terms & Conditions. 8. On the next screen, tap on Continue and follow the instructions to complete the remaining setup process.
2. Use iTunes to Activate iPhone Without SIM Card
If you have an older iPhone (iOS 11.3 and lower), you can make use of iTunes to Setup iPhone without SIM Card.
- Connect iPhone to Mac or Windows computer with iTunes Installed on it.
- Once iPhone is detected by iTunes, it should prompt you download the latest version of iOS update as available for your model of iPhone.
- After downloading updates, you will see “Setup as New” or “Restore From Backup” options. Select, Setup as New option and tap on Continue.
- Follow the Onscreen instructions to complete the Setup Process. There is actually a lot that you can do with WiFi Only iPhone, take a look at our guide: How to Use iPhone Without SIM Card, and you will be pleasantly surprised.
How to Download And Use WhatsApp on iPhone How to Transfer WhatsApp From iPhone to iPhone