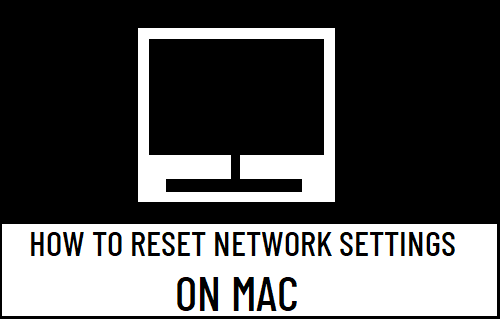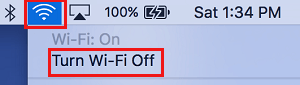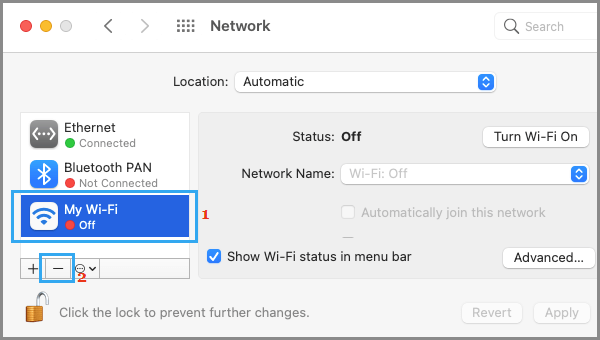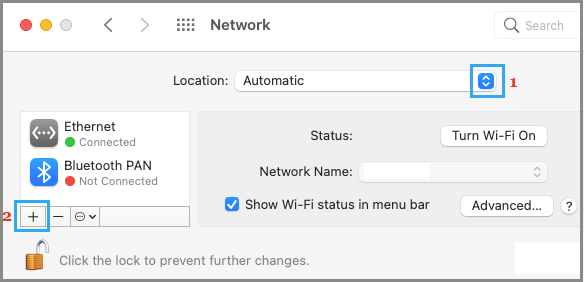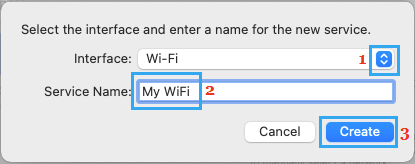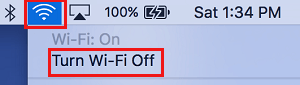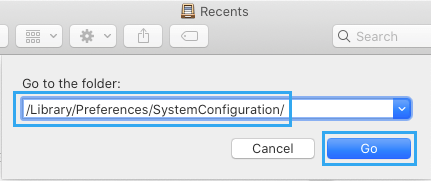Reset Network Settings on Mac
While iOS provides an option to Reset Network Settings on iPhone, there is really no option in macOS to Reset Network Settings. The only way to Reset Network Settings on Mac is by manually removing the faulty WiFi Network or Ethernet Network and creating a New WiFi or Ethernet Network on your Mac. While a Network Settings Reset does not erase any data from Mac, it does result in all your current Network Settings, Network Names and Passwords being removed or deleted from the computer. Hence, make sure that you note down your WiFi Network Password and VPN Network details, before going ahead with the steps to Reset Network Settings on your computer.
1. Easy Way to Reset Network Settings on Mac
The easiest way to Reset Network Settings on Mac is to remove the current WiFi Network that is bothering you and create a New WiFi Network. Note: You may be prompted to enter Password when you rejoin WiFi Network. Hence, note down the Password from your WiFi Network, before going ahead with these steps. Click on WiFi Icon located in top-menu bar (top-right corner) and Switch OFF WiFi Network on your Mac.
Click on Apple Logo in top-menu bar > select System Preferences in the drop-down menu and click on Network.
On the next screen, select your WiFi Network in left-pane, click on the (-) Minus icon and click on Apply to remove WiFi Network from your Mac.
On the same screen, make sure Automatic Location is selected and click on the (+) Icon.
On the pop-up, select Wi-Fi as the Interface, type a Name for the WiFi Network (Optional) and click on Create.
Click on Apply to save the New WiFi Network on your Mac. Switch ON the WiFi Network on your Mac and see if you are able to connect to Internet.
2. Delete Network Configuration Files
Another way to Reset Network Settings on Mac is to delete Network related files from the System Configuration Folder. Click on WiFi Icon located in top-menu bar (right corner) and Switch OFF WiFi Network on your Mac.
Click on the Finder Icon > select the Go tab in top-menu bar and click on Go to Folder option in the drop-down menu.
On the pop-up, type /Library/Preferences/SystemConfiguration/ and click on the Go button.
In System Configuration folder, delete the following Files (right-click and select Move to Trash option).
NetworkInterfaces.plist Preferences.plist com.apple-airport.preferences.plist com.apple.wifi.message-tracer.plist com.apple.network.identification.plist or com.apple.network.eapolclient or com.apple.network.configuration.plist
Important: Do not empty the Trash yet. Restart Mac and see if you are able to connect to internet.
How to Reset Network Settings on iPhone How to Backup Mac to External Hard Drive Using Time Machine