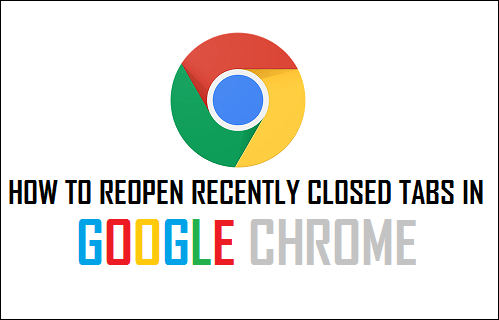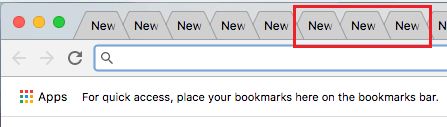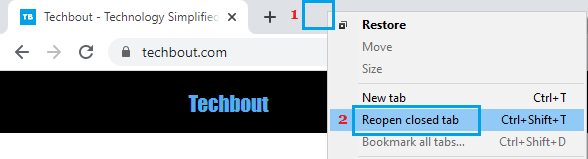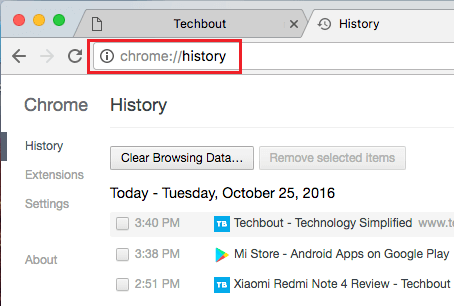Restore Closed Tabs in Google Chrome
Google Chrome Browser does not support overflowing tabs, which results in Tabs shrinking in size and becoming increasingly difficult to identify as you start opening multiple tabs in Google Chrome.
Ultimately, there comes a point when tabs start overlapping and hiding behind one another, making it impossible to open more new tabs. According to Google, it is aware of the problem, but has chosen not to introduce the overflowing tabs feature in Chrome due to usability issues. Luckily, there are multiple ways to open recently closed tabs in Google Chrome that you can make use of to restore closed tabs in Google Chrome browser.
1. Open Closed Tab in Chrome Using Right-click
An easy way to reopen closed tabs in Google Chrome on your Windows computer or Mac is to use the built-in “Reopen Closed Tab” option as available in Chrome.
- Open Chrome browser > right-click anywhere on the Tab Bar and click on Reopen Closed Tab option.
This will open the Last web page that you had closed in Chrome browser. 2. To open the next tab, right-click on the Tab Bar again and click on Reopen Closed Tab option. Similarly, you can right-click on the Tab bar to open more web pages that you had previously closed.
2. Open Closed Tab in Chrome Using Keyboard Shortcut
The easiest way to reopen a closed tab in Google Chrome is to use CTRL+SHIFT+T keyboard shortcut.
- Open Chrome browser and press CTRL+SHIFT+T keys on the keyboard of your computer. This will open the Last Tab that you had closed in Chrome browser.
- Similarly, you can keep pressing CTRL+SHIFT+T to open other previously closed tabs. Note: Mac users can use COMMAND+SHIFT+T key combination to open closed tabs in Google Chrome.
3. Open Closed Tabs in Chrome Using History Page
Google Chrome browser keeps a record of webpages that you visit on your computer. You can make use of this in-built feature in Google Chrome to recover accidentally closed tabs.
- Open Chrome browser > press CTRL+H keys on the keyboard of your computer.
- On Chrome History Page, click on the webpage that you want to reopen.
Note: Mac users can use COMMAND + Y key combination to access Chrome History Page.
How to Make Chrome As Default Browser in Windows 10 How to Clear Cache in Google Chrome Browser