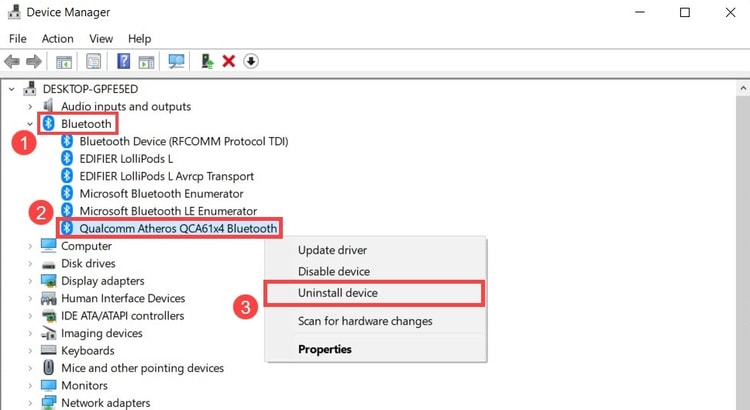Though Bluetooth is an older form of technology, it is exceptionally crucial for connecting devices to your PC wirelessly. Bluetooth adapters enable the connection between the PC and numerous Bluetooth devices such as controllers, headsets, mobile phones, etc for transferring the data wirelessly. Despite being one of the most useful technologies, sometimes Bluetooth doesn’t work accurately or we can say doesn’t connect with external devices. This could be happening because of outdated and faulty Bluetooth drivers. In our view, the best way to fix the Bluetooth driver problems is by reinstalling or updating the drivers. But, for reinstalling the drivers you need to first uninstall the drivers. Well, don’t worry, the write-up will educate you on how to reinstall Bluetooth driver on Windows 10.
Methods to Uninstall, Reinstall and Update Bluetooth Driver in Windows 10, 8, 7
This is a complete guide on how to download Bluetooth Driver on Windows 10, 8, 7. Go through each one of the methods and choose your preferred bet. If you don’t have time to read the entire write-up and want to know the quickest way to update Bluetooth drivers. Then, you can use the Bit Driver Updater, a one-stop solution for all driver-related problems. The tool saves a ton of time by updating the drivers automatically & frequently. Additionally, the tool also allows you to backup the older driver file and restore it whenever needed. Click on the download button below to get this robust driver updater utility for free.
Method 1: Uninstall Bluetooth Driver via Device Manager
Before you roll forward to reinstall the Bluetooth driver on Windows, first you have to uninstall it. For uninstalling the Bluetooth drivers one can use the Windows in-built utility called Device Manager. Learn how you can be able to uninstall the Bluetooth drivers using Device Manager: Step 1: Gently press the Windows and R keys from your Keyboard. Step 2: The above action will launch the Run Dialog box. Now, to open the Device Manager you need to type devmgmt.msc inside the box and then hit the Enter key from the Keyboard.
Step 3: Once the Device Manager window will trigger, then navigate to the Bluetooth category first. Thereafter, expand the category by clicking double on it. Step 4: Now, it will showcase all the Network adapters connected to your system. Step 5: After this, click right on your Bluetooth adapter and choose Uninstall Device from the next context menu list.
Step 6: In the next pop-up window, checkmark the box reflected adjacent to the Delete the Driver Software for this Device option. Step 7: Lastly, click on the Uninstall option. Once you have executed the aforementioned steps to successfully uninstalled the Bluetooth drivers, then install the drivers again. Now, switch to the next method for reinstalling the Bluetooth driver. Also Read: Generic Bluetooth Radio Driver Download, Install & Update For Windows 10
Method 2: Reinstall the Bluetooth Driver via the PC’s Manufacturer
You can visit the official website of the PC’s manufacturer for reinstalling the Bluetooth driver. But, you have to invest a lot of time of yours in this. And, according to your system requirements, you can detect the accurate drivers and download them as well. Then, reinstall the Bluetooth driver by running its setup file. At last, restart the PC to finish the installation process. Important: There are numerous Bluetooth software available for Windows PC that can help you in connecting to external Bluetooth devices. So, you use the best Bluetooth software for Windows 10, 8, 7. Also Read: Bluetooth Peripheral Device Driver Download for Windows 10, 8, 7
Method 3: Update Bluetooth Driver using Bit Driver Updater
Sometimes, the issue can be resolved just by updating the drivers. So, try to update the Bluetooth driver, you can get the latest driver updates via the official website of the manufacturer, and Device Manager. But both of the ways require enough technical skills, patience, and time. Therefore, it is recommended to update the drivers through Bit Driver Updater in just a few clicks. With Bit Driver Updater, you can also improve the PC’s performance and fix the other Windows-related issues including frequent crashes, breakdowns during games, blue screen errors, and many more. Have a look at the tutorial that guides you on how it works: Step 1: From the below-shared download button you can get Bit Driver Updater free.
Step 2: Then, to install it successfully on your system you need to perform the on-screen instructions. Step 3: As it launches on your system, it starts scanning your PC for outdated/corrupted/faulty drivers on its own. Later on, make a list of all the drivers that need to be updated. Step 4: Lastly click on the Update Now button. Or, click on the Update All button to get all the latest driver updates in just a single click.
This is how simply you can update/reinstall Bluetooth driver on Windows 10 with Bit Driver Updater. The software has bagged tons of much-needed features including backup & restore, scan scheduling, single click driver update, 24/7 money-back guarantee, performance accelerator, and many more. Also Read: How to Update Drivers on Windows 10,8,7 – Update Device Drivers
Method 4: Run Windows Update to Reinstall or Download Bluetooth Driver
Another best way to reinstall the Bluetooth driver on Windows 10 is by updating the Windows operating system. This method will not only reinstall the driver but also improves the bugs, adds new features and security patches. Go with the instructions shared below to install Bluetooth driver via performing Windows Update. Step 1: Trigger Windows Settings by pressing the Windows logo and I key from the Keyboard. Step 2: Then, search for the Update & Security option and click on it.
Step 3: After this, select Windows Update then click on Check For Updates.
That’s it, now let Windows search for the latest updates and installs them too.
Q1. How do I uninstall Bluetooth from my laptop?
You can easily uninstall the Bluetooth from the Device Manager of your Laptop. Refer to the first method listed in the article for a step-by-step guide to uninstall Bluetooth.
Q2. What are the alternatives if my PC doesn’t have a Bluetooth adapter?
You can connect the audio device through Aux or USB cable to your Windows device in case you don’t have the Bluetooth adapter.
Q3. How do you fix a missing Bluetooth driver?
You can download the missing Bluetooth driver manually from the manufacturer’s website. Or simply use the Bit Driver Updater tool to download the compatible Bluetooth driver automatically. Refer to the above article to find the complete set of instructions to do so.
Reinstall and Update Bluetooth Driver in Windows 10, 8, 7 – DONE
Through this write-up, we have tried to teach you how to reinstall Bluetooth drivers in Windows 10, 8, 7. Updating the driver frequently is the best possible way to fix the driver-related issues. If your case is rare, and updating isn’t able to fix the issue, then you can reinstall the drivers. This will surely diagnose each one of the driver-related queries. So, this is the time to say goodbye, hope you have liked our write-up. For getting more helpful and informative write-ups, do not forget to subscribe to our Newsletter. And, if you have any suggestions on this, then please share with us through the comment box below. We look forward to hearing from you.