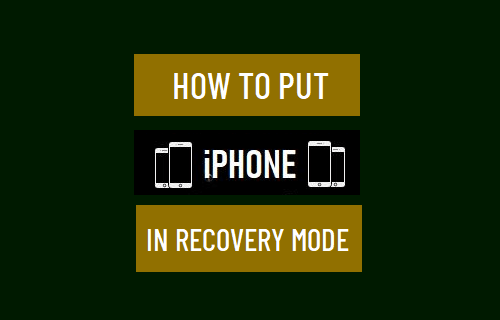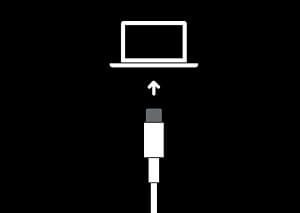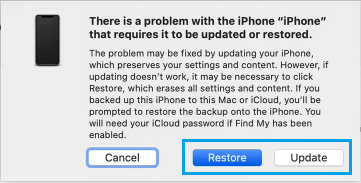Put iPhone in Recovery Mode
iPhone Recovery Mode can be defined as a built-in safety mechanism, designed to prevent an iPhone or iPad from suffering further damage, whenever it is going through problems. When an iPhone enters Recovery Mode, it automatically loads up ‘iBoot second-stage loader’ program, designed to check the firmware and perform a series of tests to check and confirm that things are working as they should be on your device. Apple recommends using Recovery Mode, if iPhone is stuck on Apple Logo, iTunes does not recognize your device and if you see “Connect to iTunes” screen on your iPhone. Recovery Mode can also be used to Unlock a Disabled iPhone, Unlock device in USB Restricted Mode and fix an iPhone that is unable to install software updates.
Steps to Enter Recovery Mode on All Models of iPhone
To force iPhone into Recovery Mode, you will need a Mac or Windows computer with the latest version of iTunes installed on it and a cable to connect iPhone to computer (charging cable).
- Connect iPhone to computer using its charging cable.
- Open the Finder on your Mac (macOS Catalina or higher). If you are using an earlier version of macOS or Windows PC, Open iTunes (If iTunes is already open, close iTunes and open it again).
- Follow the steps below to enter Recovery Mode as applicable for your model of iPhone. iPhone 8 and later: Press and release Volume UP button > Press and release Volume Down button > Next, Press and hold the Side button (Power Button), until you see the Recovery Mode screen.
iPhone 7/7 Plus: Press and hold the Side and Volume Down buttons at the same time. Keep holding them, until you see the Recovery Mode screen. iPhone 6 or earlier: Press and hold Home and Side (Power) buttons at the same time. Keep holding them, until you see the Recovery Mode Screen (iTunes Logo and Cable). Note: Do not release the button as you see iPhone starting with Apple Logo. Continue holding the button, until you see Recovery Mode Screen. 4. Update or Restore iPhone Using iTunes Once your device enters recovery mode, you will see a pop-up on the computer screen, allowing you to either Update or Restore your device.
If you select the Update option, iTunes will try to install the latest version of software on your device, without erasing any of its data. If you select the Restore option, iTunes will completely erase all the data on from your device and install the latest required software on your iPhone. In both cases, patiently wait for iTunes to download the software on your iPhone. If the download is taking longer than 15 minutes and iPhone exits recovery mode, allow the download to finish and repeat step 3. 5. Setup iPhone Using Backup or as New Device After the Update/Restore process is completed, you will find your iPhone starting with the ‘Hello’ screen.
Follow the on-screen instructions, until you reach ‘Apps & Data’ Screen. Select Restore from iCloud or iTunes option (if a backup is available). If not, select Set up as New iPhone option.
Note: If a backup is not available or usable, your only option is to Set Up as New iPhone and you won’t be able to recover the data on your iPhone.
How to Exit Recovery Mode?
If you change your mind, you can quickly get your device out of Recovery Mode by following the steps below. iPhone 8 & Later: Quickly Press and release Volume Up and Volume Down buttons > Press and Hold the Side button, until you see your device starting with white Apple Logo
iPhone 7/7Plus: Hold both Volume Down and the Side buttons (ON/OFF button), till you see your device starting with Apple Logo iPhone 6 and earlier: Press and hold Home and Power (Side button), until you see your device starting with Apple Logo.
How to Backup iPhone to Mac Using Finder How to Backup iPhone to Windows Computer Using iTunes