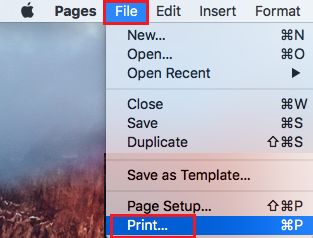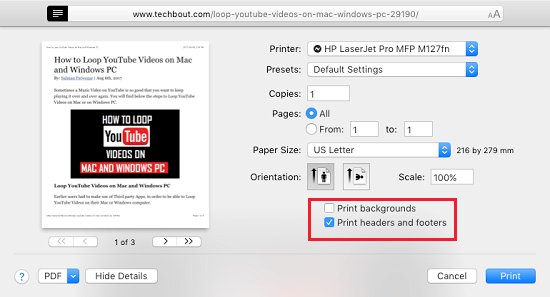Print Web Pages Without Ads on Mac
As you must have already experienced, printing web pages from any website on the internet always leads to loss of paper and toner, as you will end up printing Ads, Banners and other unwanted stuff. While can save paper by printing two pages per sheet on Mac, you will still end up using the toner in the printer attached to your Mac. Luckily, there is a way to print web pages without Ads on Mac using the built-in Reader mode in Safari browser. The result will be a print out of just the article from your favourite website, without any distracting Ads, banners, formatting and other unwanted stuff. Apart from saving Paper and Toner, printing web pages without Ads will allow you to focus on the content of the article, without being distracted by colourful banners and such other stuff.
Steps to Print Web Pages Without Ads on Mac
Follow the steps below to print web pages without Ads on your Mac.
- Open the Safari browser on your Mac.
- Visit the web page on the internet that you wanted to print without Ads on your Mac.
- Next, click on the View option in the top menu bar of your Mac and then click on Show Reader in the drop-down menu.
Note: You can also click on the Reader Icon in the URL bar of the web page to enter reader mode.
Once the web page is available in reader mode, Click on the File option in the top menu bar of your Mac and the click on Print option in the drop-down menu.
On the Print window, adjust print settings as required.
Tip: Choose Print Headers and Footers option so that original web page title and the URL is also printed. This will allow you to cite the website and come back to the website (in case required). Once the web page is printed, you will see that you have printed only the content of the web page and none of the Ads, Banners or Widgets have been printed.
How to Disable Two-Sided Printing On Mac
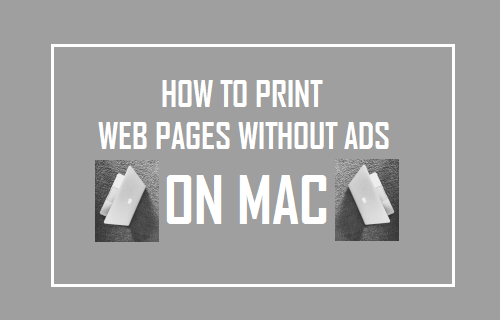
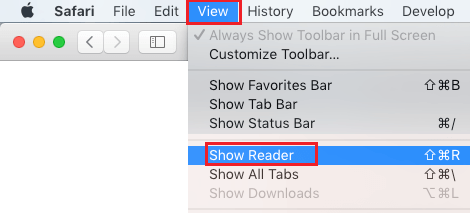
![]()