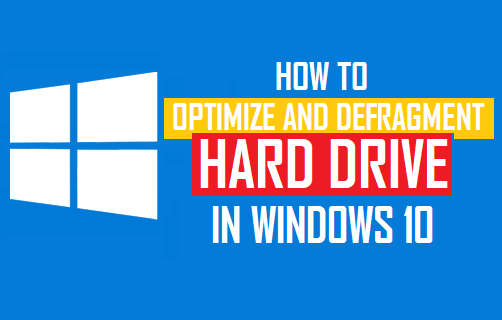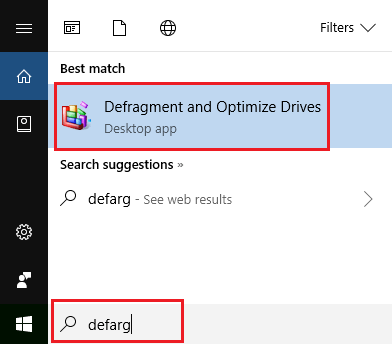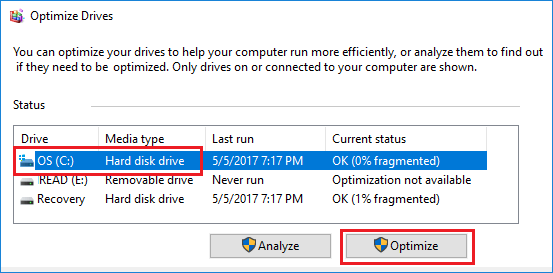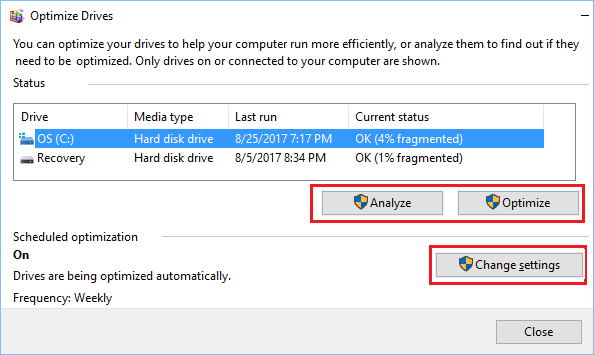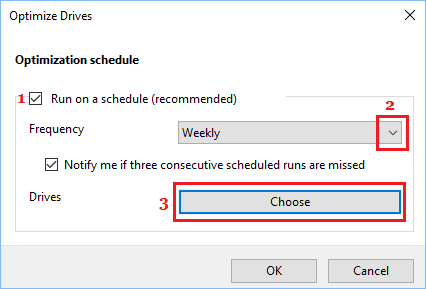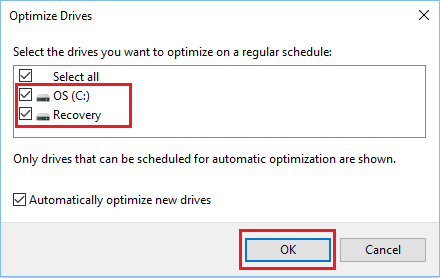Defragment Hard Drive in Windows 10
Over a period of time, the files and data stored on the Hard Disk Drive of a computer get scattered around and becomes unorganized. When the Data stored on the Hard Disk Drive of a computer gets fragmented, the computer ends up spending more time for data retrieval as it has to check multiple places on the Hard Drive. This fragmentation of data is a common occurrence in traditional Hard Disk Drives, which ultimately leads to an overall slowdown of the operating system and programs running on a computer. Hence, there is a clear need to periodically Defragment the Hard Disk Drive of a computer using the in-built ‘Optimize Drives’ utility as available in Windows 10.
1. How Does ‘Optimize Drives’ Utility Speed Up Computer?
When you Run ‘Optimize Drives’ utility on a computer with traditional Hard Disk Drive (HDD), it defragments the hard drive, which ensures that scattered files get re-arranged in an orderly fashion, occupying contiguous storage locations on the Hard Drive. This orderly arrangement of data on the Hard Drive minimizes the time required to read and write files, resulting in an overall increase in the data transfer rates on your computer. Since, computers with SDD drives do not need to be defragmented, the Optimize Drives utility works in a different way to optimize the performance of SSD drives. After running ‘Optimize Drives’ utility, you should notice improved startup times and quick opening of files and applications on your computer.
2. When to Defragment Hard Drive in Windows 10?
Windows 10 should automatically run ‘Optimize Drives’ utility on your computer on a weekly basis to Defragment the Hard Disk and improve its performance. However, this may not always happen and it is a good idea to make sure that the Hard Disk Drive on your computer is not too fragmented. While there is no set rule about when to Defragment Hard Drives, it is considered a good practice to keep the fragmentation percentage of Hard Disk Drive to a low number (5 to 7%). In general, you should consider running ‘Optimize Drives’ utility, whenever you notice a sluggishness in the performance of your computer.
3. Steps to Defragment Hard Drive in Windows 10
Follow the steps below to Defragment Hard Drive in Windows 10.
Type defrag in the Windows Search bar and click on Defragment and Optimize Drives option in the “Best Match” section of search results.
On the next screen, select the Hard Disk Drive that you want to defragment and click on the Optimize button.
Patiently wait for Windows 10 to complete the process of Defragmenting the selected Hard Drive. Once the Hard Disk Drive is defragmented, you should be able notice much improved performance on your computer.
4. Using Optimize Drives Utility on SSD
Unlike traditional Hard Disk Drives (HDD), SSD Drives have a different pattern of file arrangement and do not need to be defragmented. Compared to traditional spinning disk drives (HDD), SSD drives have higher read/write speeds and do not slow down over a period of time. In case of computers with SSD storage, Optimize Drives utility does not defragment the hard drive and it works in a different way to optimize the performance of your computer. Hence, you should consider running Optimize Drives utility, whenever your computer with SSD storage appears to be running slow.
5. How to Setup Scheduled Disk Defragmentation in Windows 10
By default, the Optimize Drive utility is set to run Weekly on a Windows 10 computer. However, you can setup your computer to run this utility on a Daily or Monthly basis.
Type defrag in the Windows Search bar and click on Defragment and Optimize Drives option in the search results.
On the next screen, select the Hard Disk Drive that you want to defragment and click on Change settings button.
On the next screen, check Run on a schedule (1) option > click on the down-arrow (2) to select Daily, Weekly or Monthly Frequency and click on the Choose button.
On the next screen, select the Drives on which you want to apply Scheduled Defragmentation.
Click on OK to save these settings on your computer. As mentioned above, Optimize Drive utility does not defragment SSD drives and works in a different way to improve the performance of SSD Drives.
How to Remove Bloatware From Windows 10 PC How to Stop Apps From Running in Background in Windows 10