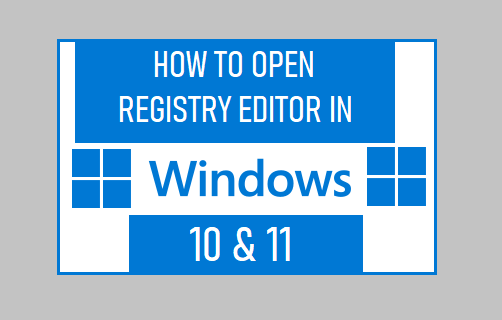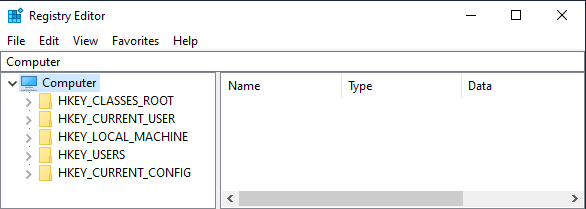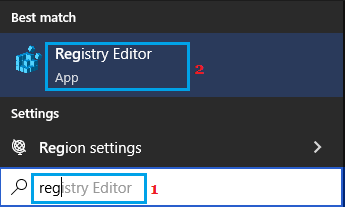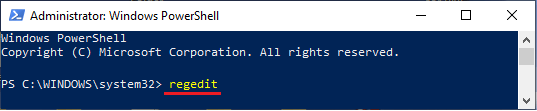What Is Windows Registry?
Windows Registry is a Database in Windows operating system, designed to store Settings, Options and other information for most of the Apps, Software Programs and Hardware components installed on the computer. The Values, Settings and Information stored in the Registry is constantly accessed by Windows Operating system, Apps and Programs running on the computer. Hence, changes made to Registry Files can have an immediate or delayed (after restart) impact on overall operation of the computer, Apps and Software programs linked to the modified registry files. Note: Windows Registry Files are stored in “RegBack” Folder, which is located at C:\Windows\System32\config\RegBack. If Registry is not being backed up, you will find all entries in this folder having 0 Kb size.
How to Edit Registry in Windows 10 & 11?
All versions of Windows operating system (going back to Windows 95) come with a Free Built-in Registry Editing Tool that can be used to make changes to Registry Files. This built-in Registry Editing tool can be used to View, Edit and Create New Registry Files, in order to Change, Enable, Disable or influence the functioning of Software Programs installed on the computer. However, you need to be aware that any mistake made, while editing registry files can impact the proper functioning of your computer and it can even make your device inaccessible. Hence, the Registry Editing Tool should only be used by experienced and advanced users to troubleshoot problems, change or influence the functining of a Windows computer..
1. Open Registry Editor Using Run Command
An easy way to open Registry Editor on a Windows computer is by running the “regedit” command. Right-click on the Start button and click on Run. In the Run Command window, type regedit and click on OK.
This will immediately take you to Registry Editor screen, from where you can navigate to any location in Windows Registry.
Note: If you like using Keyboard Shortcuts, you can press Windows + R keys to launch the Run Command.
2. Open Registry Editor Using Windows Search
Perhaps the easiest way to open Registry Editor in Windows 10 and 11 is by using the Windows Search function. Type Registry Editor in Windows Search Box and click on Registry Editor App in the search results.
This will immediately launch the Registry Editing screen on your computer.
3. Open Registry Editor Using Command Prompt or PowerShell
You can also open Registry Editor using either Command Prompt or the PowerShell utility on your computer. Right-click on the Start button and select PowerShell (Admin) option. In PowerShell window, type regedit and press the enter key.
The same command can be used in Command Prompt to open Registry Editor.
How to Execute Run Command As Admin in Windows 10 How to Backup Registry in Windows 11/10