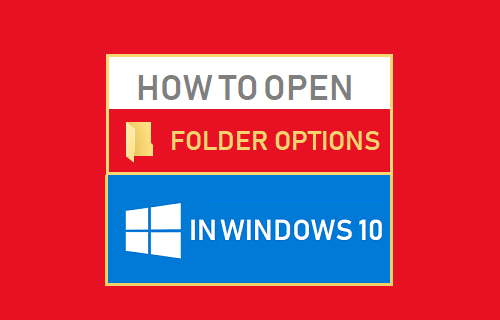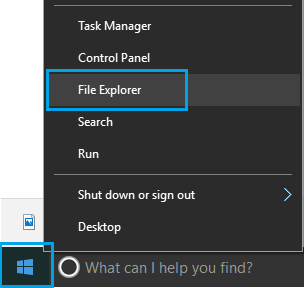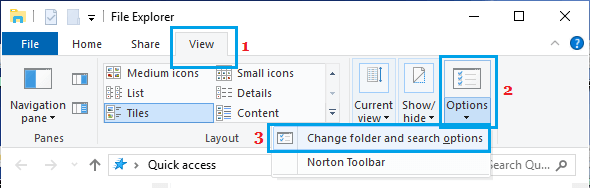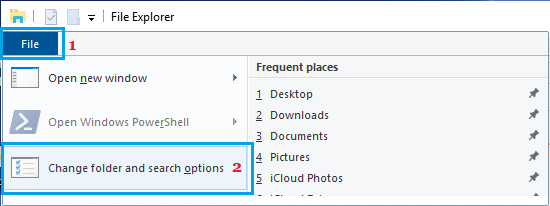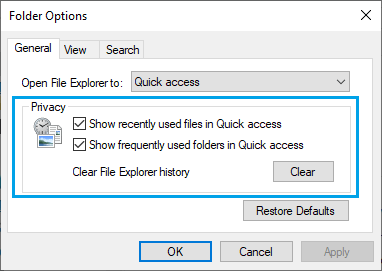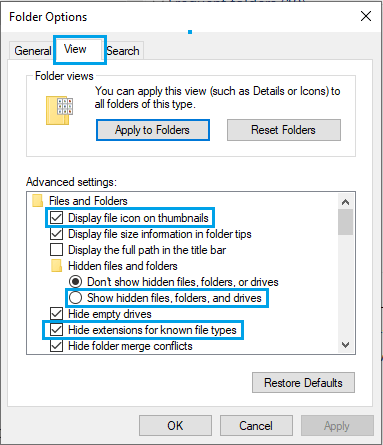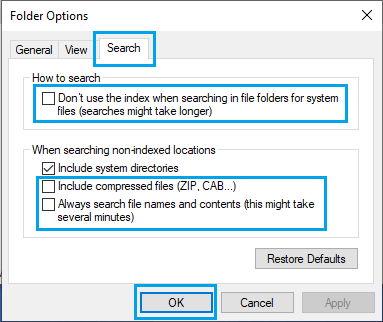Open Folder Options in Windows 10
In general, the default setup for Files and Folders suits most users and they rarely come across the need to change the way Files and Folders are displayed or function on their computers. It is only when you try to Hide Folders, Share Files, Map Network Drive that you will be looking for way to open Folder options, in order to make your desired changes. Also, sometimes Windows 10 may also prompt you to Open Folder Options and make certain changes, in order to perform certain tasks.
Open Folder Options Using File Explorer
Perhaps the easiest way to open Folder Options in Windows 10 is by using the File Explorer.
Right-click on Start button and click on File Explorer.
On File Explorer screen, click on the View tab > Options > Change Folder and Search options.
Alternately, you can also open Folder Options by clicking on the File Tab >Change Folder and Search options.
On the next screen (Folder Options), you will be able to change the way Files and Folders look and function on your computer by going to General, View and Search Tabs.
On the General Tab, you can clear File Explorer History and choose whether or not you want recently used and frequently used files to show up on your computer.
On the View tab, you can Hide or Unhide Files/Folder, Hide or Unhide File Extensions, Hide or Display File Icons and make other changes to the way Files and Folder Appear on your computer.
The Search tab of Folder Options allows you to modify the way windows 10 searches Files and Folders on your computer.
How to Backup Files Using File History In Windows 10 How to Prevent Deleted Files From Going to Recycle Bin in Windows 10