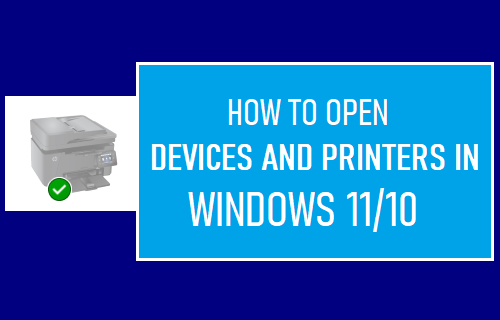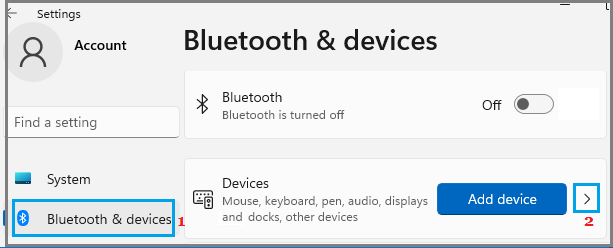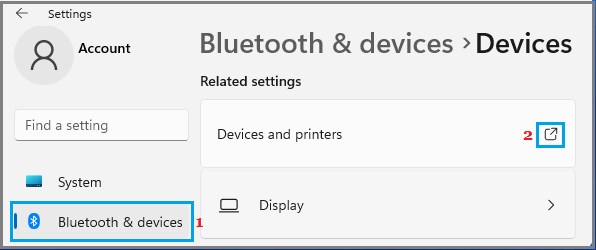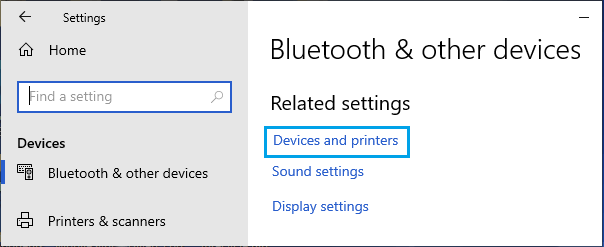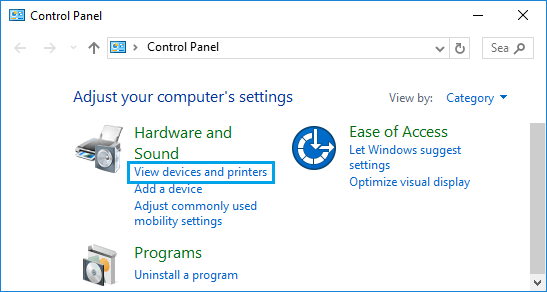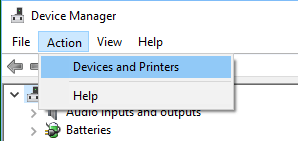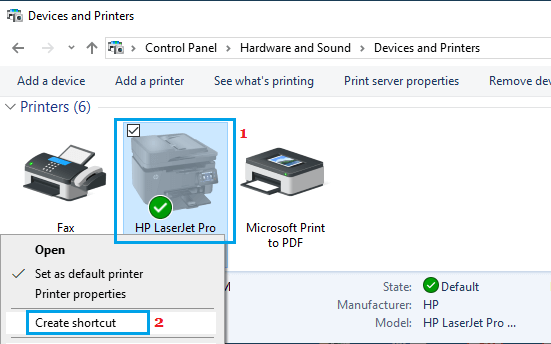Open Devices and Printers in Windows 11/10
As the name suggests, the “Devices and Printers” section in Windows 10/11 provides access to Printers and Devices connected to your computer, so that you can manage them. When you land on “Devices and Printers” section, you will be able to see all the Devices plugged-in to your computer and also devices wirelessly connected to your computer. Also, you will see the options to Add a Device, add a Printer and a Search bar that can be used to search for devices connected to your computer.
1. Open Devices & Printers Using Settings in Windows 11
Click on Start button > Settings Icon > select Bluetooth & Devices in the left-pane. In the right-pane, click on the Devices tab.
On the next screen, scroll down to “Related Settings” section and click on Devices & Printers tab.
This will take you to the familiar Devices and Printers screen.
2. Open Devices and Printers Using Settings in Windows 10
Go to Settings > Devices > scroll down and click on Devices and printers link located under “Related Settings” section.
This will immediately take you to Devices & Printer section on your computer.
3. Open Devices & Printers Using Control Panel in Windows 11/10
Right-click on the Start button and click on Run. In Run Command window, type Control Panel and click on OK.
On Control Panel screen, switch to Category view and click on View Devices and Printers link to reach Devices & Printers screen on your computer.
Note: If you are in Large Icons View, click on Devices and Printers link between Device Manager and Ease of Access Center.
4. Open Devices and Printers Using Device Manager in Windows 11/10
Right-click on Start button and click on Device Manager. On Device Manager Screen, click on the Action tab and select Devices and Printers option.
Note: You need to be logged in as Admin to see Devices and Printers option.
Add Desktop Shortcut to Printers
From the Devices and Printers screen, you can create a Desktop Shortcut that can provide an immediate access to the Printer attached to your computer. Simply, right-click on the Printer attached to your computer and select Create Shortcut option.
On the pop-up, click on the Yes option to place a Shortcut to this printer on the Desktop of your computer.
How to Change Default Printer in Windows 10 How to Open Registry Editor In Windows 11/10