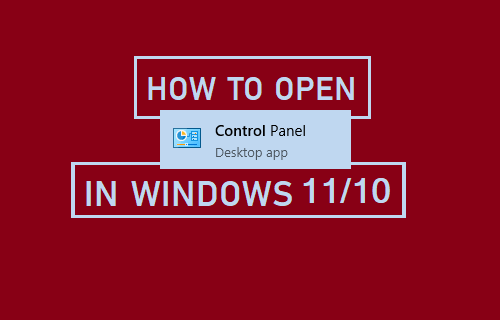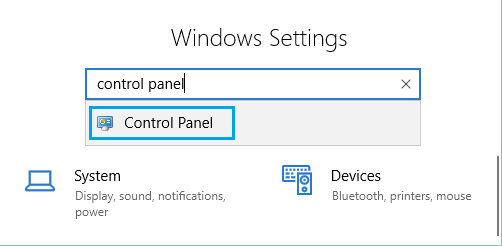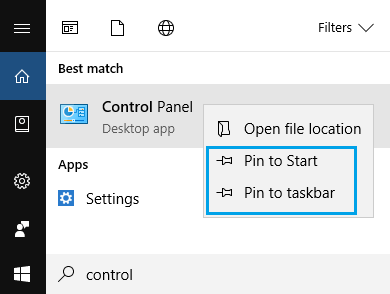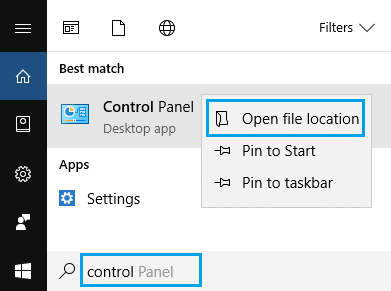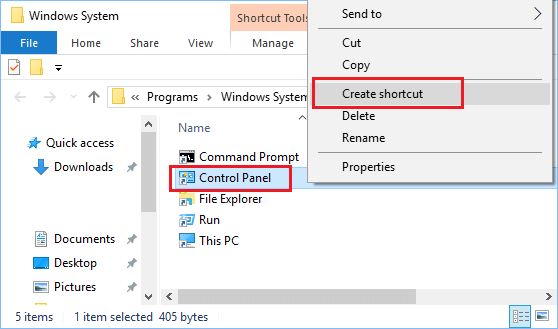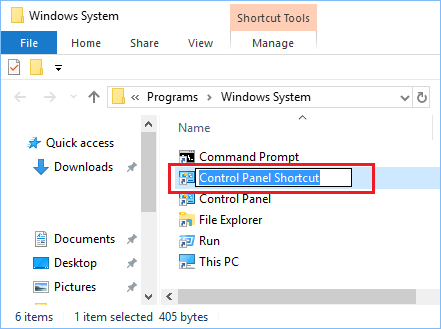Open Control Panel in Windows 11 & 10
In an effort to get users into habit of using Settings App, Microsoft has hidden the Control Panel and made it difficult for users to access and open Control Panel. However, many users still prefer using Control Panel and also there are certain settings in Control Panel which are still not available or easy to use in the Settings App. Luckily, the Control Panel is still available in both Windows 10 and Windows 11 and it is still easy to access Control Panel using multiple methods.
1. Open Control Panel Using Windows Search
The easiest way to open Control Panel in both Windows 10 and Windows 11 is to search for “Control Panel” in Windows Search Bar. Type Control Panel in the Search bar and click on Control Panel Desktop App in suggested best match search result.
This will directly take you to the main Control Panel Screen, from where you can navigate to any section of Control Panel.
2. Open Control Panel Using Run Command
Another easy way to open Control Panel in both Windows 11 and 10 is by using the Run Command. Right-click on the Start button and click on Run. In Run Command window, type Control Panel and click on OK.
Note: You can also use Windows + R shortcut to open Run command window.
3. Open Control Panel Using Settings
Open Settings > type Control Panel in the Search bar and click on Control Panel in Search Results.
Pin Control Panel to Taskbar
In order to make it easy for you to access the Control Panel, you can add Control Panel to the start menu or to the Taskbar. Type Control Panel in Windows Search bar > right-click on Control Panel Desktop App in Search results and select Pin to Taskbar option.
This will add Control Panel Shortcut Icon to the taskbar, making it easy for you to Open Control Panel.
Add Control Panel Shortcut to Desktop
Another way to make Control Panel easily accessible on your computer is to Add Control Panel Shortcut to the Desktop on your computer. Type Control Panel in the Search bar > right-click on Control Panel Desktop App and select Open File Location option.
On the next screen, right-click on Control Panel and select Create Shortcut option in the menu that appears.
Once the Shortcut is created, Rename the Shortcut and drag it to your Desktop.
Now, you can open Control Panel at any time on your computer by double-clicking on the Desktop Control Panel Shortcut.
Disable Control Panel and Settings in Windows 10/11 How to Open Internet Explorer in Windows 10