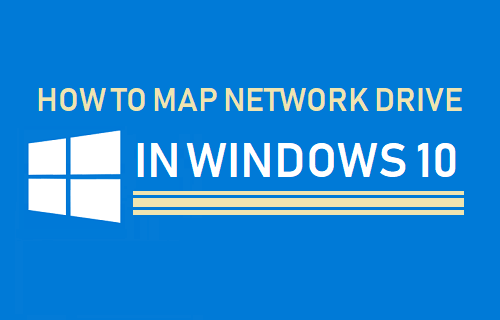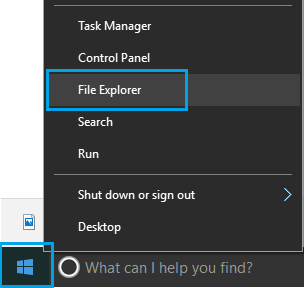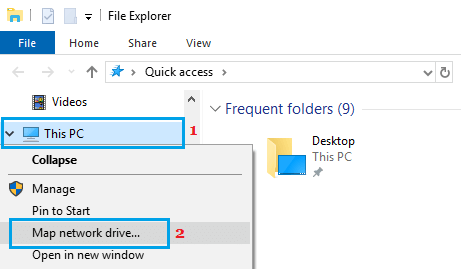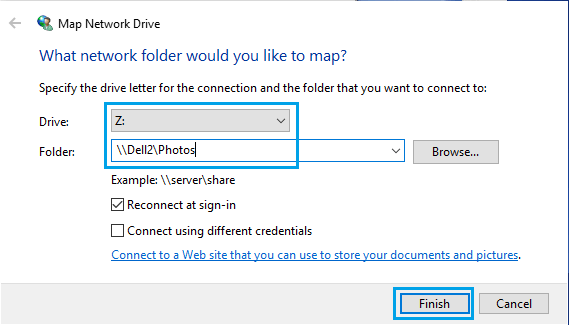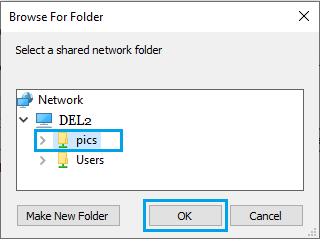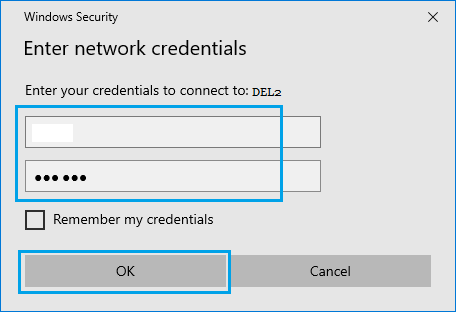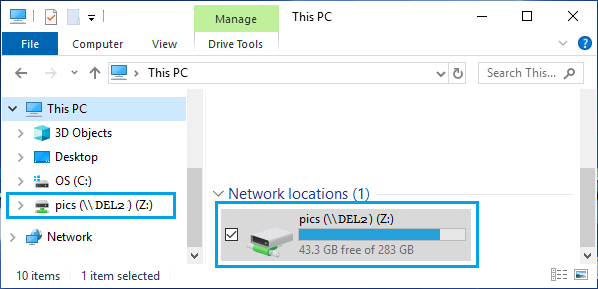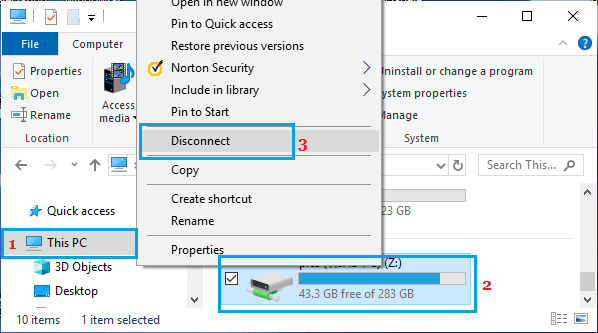Map Network Drive in Windows 10
Mapping a Network drive in Windows 10 will basically create a Shortcut pointing to another Drive or Shared Folder located on your network. The mapped Drive or Folder will appear under This PC in File Explorer, allowing you to quickly access the Shared Folder, just like you would access any other Folder on your Local hard disk. So let us go ahead and take a look at the steps to quickly map a network drive (shared folder) in Windows 10, and how to disconnect, using the options available in File Explorer.
How to Map Network Drive in Windows 10
Follow the steps below to map network drive in Windows 10 and create a shortcut to a Shared Folder located on your network.
Right-click on Start and click on File Explorer.
On the File Explorer screen, right-click on This PC and click on Map network drive… option.
On the next screen, you can use the default Drive Letter or choose an available letter from the Drive list.
In the Folder box, type the Path to the Shared Folder (\hostname\sharename) or click on the Browse button and navigate to the Folder that you want to map as a network drive and click OK.
Note: The Format for Shared Folder path is \hostname\sharename, where “hostname” is the Name or IP Address of the Network and “sharename” is the name of the Shared Folder. You can check Reconnect at sign-in option if you want to be always connected to the Shared Folder. 4. After making required selections, click on the Finish button. During above steps, you may be prompted to enter Network Credentials. In work related situation, User Name and Password to access the Shared Folder will be provided by your Network Admin.
If you are connecting to a Shared Folder located at another computer on your home WiFi Network, enter User Name and Password for the User Account on which the Shared Folder is located. Once the Network Drive is mapped, you will be able to access the Shared Folder at any time from your computer by going to File Explorer > This PC > Shared Folder
How to Disconnect Network Drive
If you no longer need access to the Mapped Network Drive, you can easily disconnect the Network drive by going to File Explorer > This PC > right-click on Shared Folder and click on Disconnect.
Once you click on Disconnect, the Shared Folder will simply disappear from your computer.
How to Setup and Use HomeGroup in Windows 10 How to Add Wireless or Network Printer in Windows 10