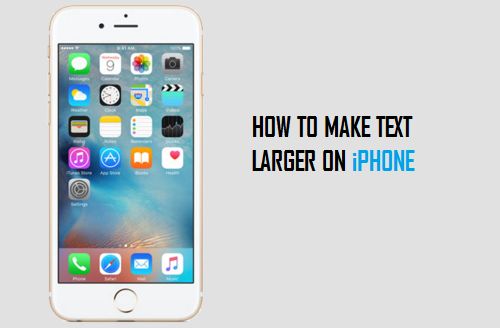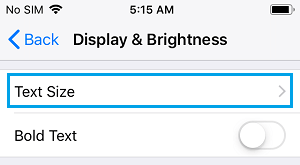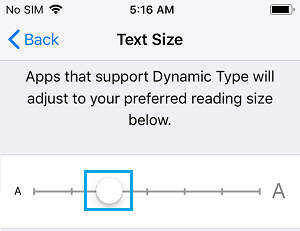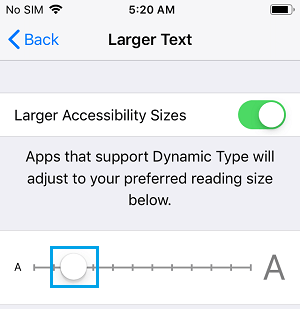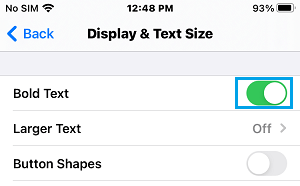Make Text Larger on iPhone or iPad
Most users do not have any problem reading the text within iPhone Apps and find no reason to increase or decrease the font size on iPhone. However, iPhone provides the option to increase or decrease the font size, so that users with all levels of vision can read the text on iPhone. You will find below three different way to change the font size in Mail, Contacts, Calendar, Phone, Notes and other apps that support Dynamic Font.
1. Make Text Bigger on iPhone Using Settings
Follow the steps below to change the font size on your iPhone or iPad’s user interface.
Go to Settings > Display & Brightness > scroll down and tap on Text Size.
On next screen, use the Slider to make the text size bigger.
2. Make iPhone Text Bigger Using Accessibility Settings
The accessibility settings on iPhone are designed to help users with eyesight problems and even those with extremely poor eyesight can benefit by changing settings in this section.
- Go to Settings > Accessibility > Display & Text Size > Larger Text.
- On the next screen, toggle ON Larger Accessibility Sizes option use the slider to increase the text size.
3. Turn on Bold Text
Another way to make the text on iPhone legible is to switch on the bold text option by going to Settings > Accessibility > Display & Text Size > toggle on Bold Text option.
Other Options in Accessibility Settings
Below are some of the options that you can access through accessibility settings.
Zoom: Enlarges text Voice over: Speaks out items on the screen Gray-scale: You can set this option while reading books on your iPad to get a Kindle like setting. Larger Text: Here you will get larger font size, larger than those in Display and Brightness settings Bold Text: Helps in case you like to see things in bold Increase contrast: Here you can increase legibility of the text by darkening colors.
How to Cast Chrome Browser to TV From iPhone or iPad How to Speed Up Slow iPhone