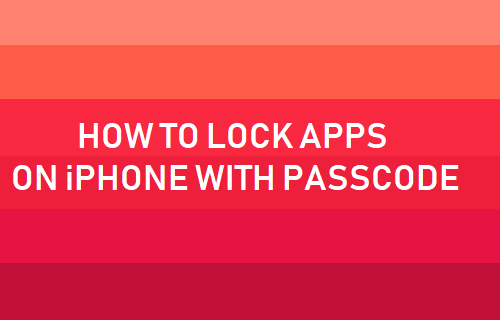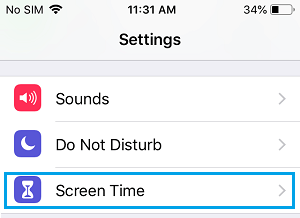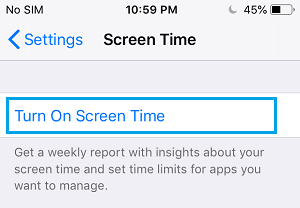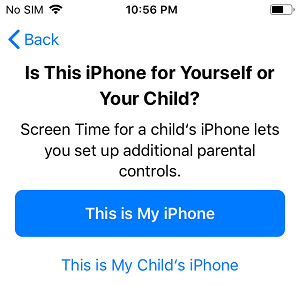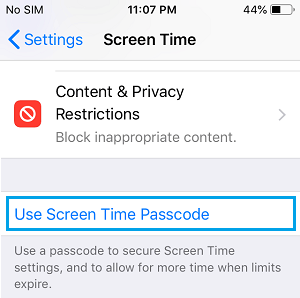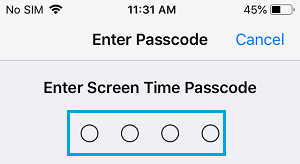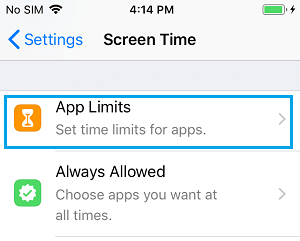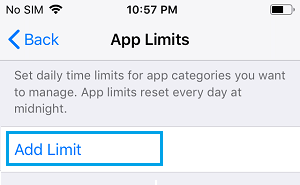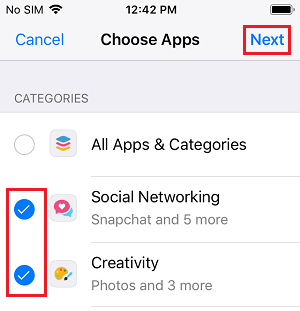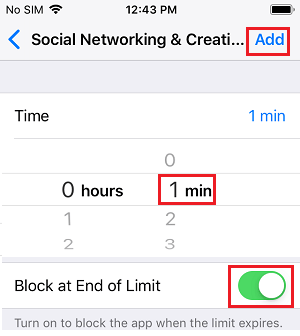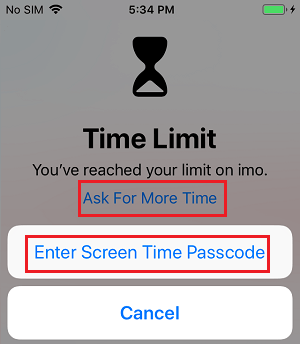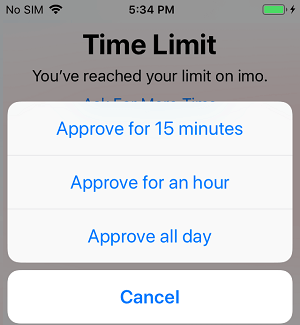Lock Apps On iPhone with Passcode
As you will agree, there is always a possibility of someone asking for your iPhone to take a photo or just to take a look at your New iPhone. However, some people have the annoying habit of lingering onto other people’s phone longer than required and some may even start looking at your Photos and open Social Media Apps on your iPhone. To avoid such possibility, you can either Lock Apps on iPhone using Touch ID or Lock Social Media and Photos App with a Passcode. So let us move ahead and take a look at the steps to Lock Apps on iPhone using the Screen Time feature as available on your iPhone.
Lock Apps on iPhone with Passcode
Follow the steps below to Lock Apps on iPhone with Passcode.
Open Settings > scroll down and tap on Screen Time.
On the next screen, tap on Turn On Screen Time.
3. If this is the first time you are setting up screen time, tap on Continue > This is My iPhone.
On the next screen, tap on Use Screen Time Passcode.
On the next two screens, Enter and Confirm your 4-digit Screen Time Passcode.
Important: Make sure that you write down this Passcode. You won’t be to disable or make changes to Screen Time settings, without entering the Passcode. 4. Next, tap on App Limits
If prompted Enter your Screen Time Passcode and tap on Add Limit.
On the next screen, tap on Social Networking, Creativity and tap on Next.
Note: You can also Lock most Apps by selecting All Apps & Categories option. 7. On the next screen, set Time as 1 Minute, toggle ON Block at End of Limit option and tap on Add.
- After above steps, you will need to use Photos or any Social Media App for one minute. After completion of Allowed time (1 minute), Photos and Social Media Apps will get locked with your Screen Time Passcode. Others won’t be able to access Photos or open Social Media Apps on your iPhone, without knowing your Screen Time Passcode.
How to Unlock Apps on iPhone Using Passcode
Follow the steps below to unlock Apps on iPhone using your Screen Time Passcode.
From the Home Screen, tap on the App that you want to use 2. Next, tap on Ask For More Time > Enter Screen Time Passcode.
Enter your Screen Time Passcode.
On the pop-up, you will see three options: Approve for 15 minutes, Approve for an hour, or Approve all day.
Tap on any one of the above options that suits you and the App will be unlocked up to the selected time limit. At any time you can disable Lock Screen Passcode on your iPhone by going to Settings > Screen Time > scroll down and tap on Turn OFF Screen Time. The only disadvantage of using Screen Time to Lock Apps on iPhone is that the Apps get automatically unlocked every 24 hours (at midnight) and you need to use one of the blocked Apps for 1 minute to Lock the Apps again. Note: Native Apps like Settings, Phone, Wallet, Clock, and Find my iPhone cannot be Locked Using Screen Time.
How to Hide Message Alerts On iPhone From Individual Contacts How to Truly Hide Photos On iPhone and iPad