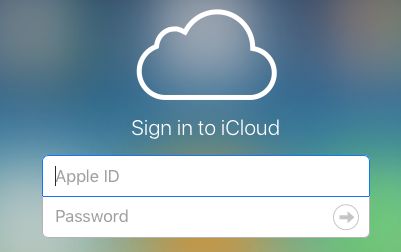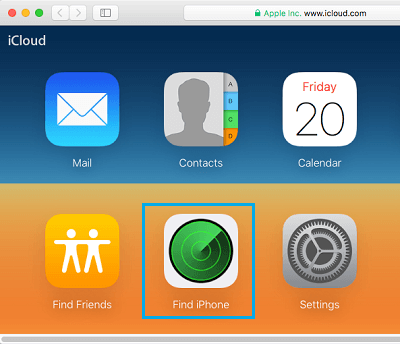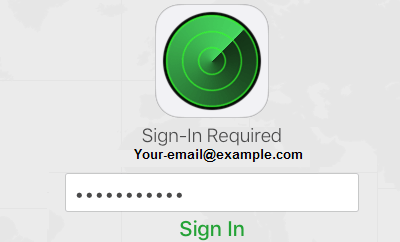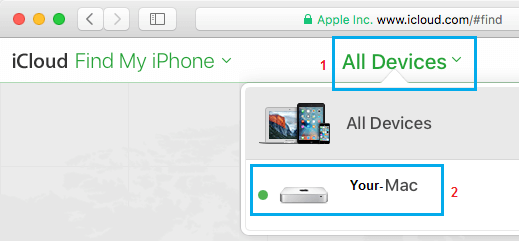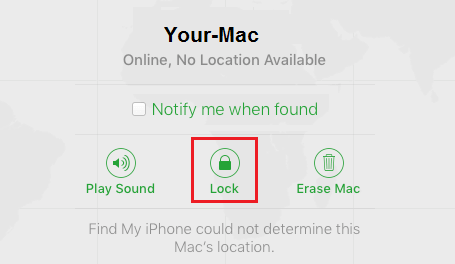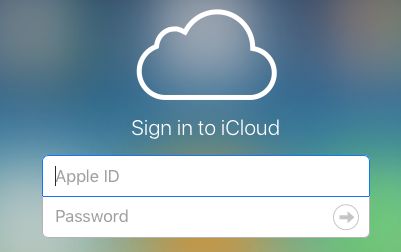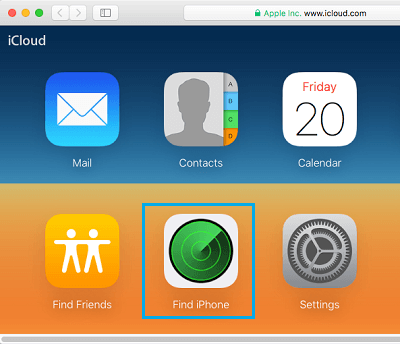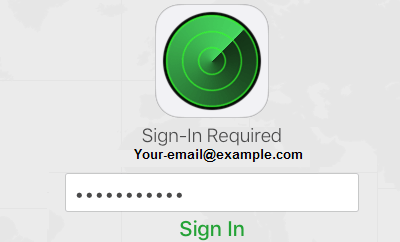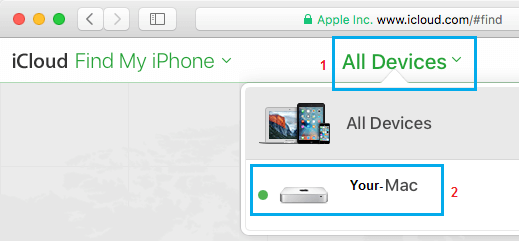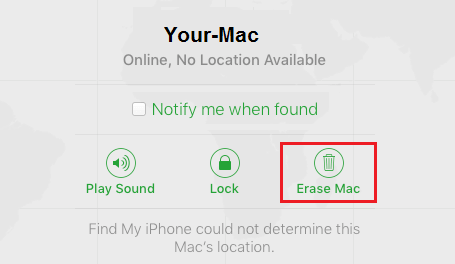In order to be in a position to either Trace, Lock or Erase your Lost or Stolen Mac, you need to setup Find My Mac service on your Mac. Without first setting up Find My Mac service you won’t be able to remotely Lock or Erase your Mac, in case it is Lost or gets Stolen. For the purpose of this article, let us assume that you had already setup Find My Mac service and you are in a position to Lock or Erase your Stolen Mac, using steps as described below.
How to Lock Your Lost or Stolen Mac
Follow the steps below to Lock the data on your Mac using Find My Mac Service. 1. Using any other computer visit icloud.com 2. Sign in to your iCloud Account using the Apple ID and Password associated with your Lost or Stolen Mac.
- Once you are in your iCloud Account, click on Find iPhone option (See image below).
4. Enter your Apple ID Password, to sign-in to Find iPhone Service.
5. On the next screen, click on the All Devices option and then click on your Mac (See image below)
6. On the next screen, click on the Lock option (See image below).
- Next, you will see a pop-up. Click on Lock to confirm that you do want to Lock your Device. Note: Once you Lock your Mac, you won’t be able to Erase the data on your Mac.
How to Erase Your Lost or Stolen Mac
You should consider erasing the data on your Mac, in case you are quite sure that your Mac has been stolen and the chances of getting it back are very unlikely. 1. Visit icloud.com and sign-in to your iCloud Account using the Apple ID and Password associated with your Lost or Stolen Mac.
- Once you are in your iCloud Account, click on Find iPhone option (See image below).
3. Enter your Apple ID Password, to sign-in to Find iPhone Service.
4. On the next screen, click on the All Devices option and then click on your Mac (See image below)
5. On the next screen, click on the Erase Mac option (See image below).
- Next, you will see a pop-up. Click on Erase Mac to confirm that you do want to Erase the contents of your Mac. This will Erase all the data and Settings on your Mac.