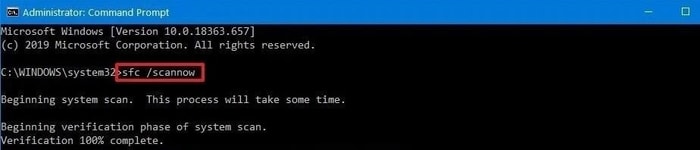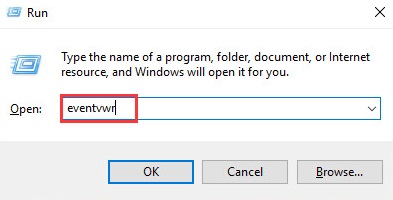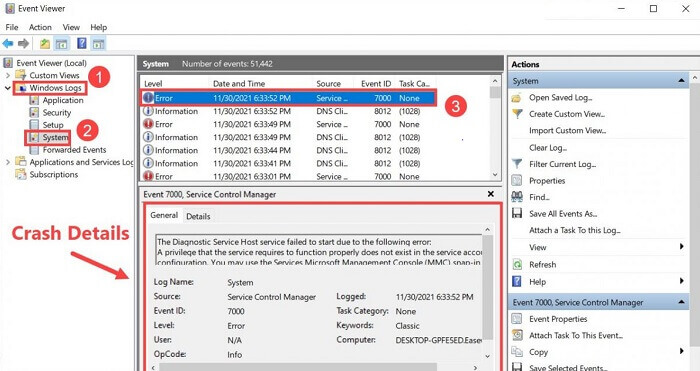Windows 11 is officially launched and out for everyone. However, it is unpredictable whether it will break the cycle and become the next mainstream operating system or not. What we have come up with is it is not as consistent as users expected. In addition to this, many users have lately reported regular crashes and BSOD (Blue Screen of Death) errors in Windows 11. But, nothing to worry about, if you are also on the same boat. There are numerous solutions available to fix Windows 11 freezes issues. To help you in this, we have listed the potential tactics in this diagnosis.
Try These Solutions to Fix Windows 11 Keeps Crashing Issue
Here, we have put together 5 possible solutions that you can consider in order to get rid of the Windows 11 crashes. Also, you don’t need to execute all of them, just work your way down until you get the best trick for you.
Solution 1: Check for Damaged or Corrupted Files
Before trying the more advanced and complicated hack, it’s always better to check for corrupted system files. Because constant crashes could occur when you have faulty or missing system files. Here is how to fix desktop keeps crashing in Windows 11 by repairing the damaged system files. Step 1: Launch Command Prompt as Administrator. Step 2: Then, in the Administrator: Command Prompt, input the sfc /scannow command and press the Enter key from your keyboard. Step 3: Wait and let SFC scan your machine for faulty files. This may take a few minutes. Once the process is completed, then it automatically repairs the corrupted or broken system files. Once done, reboot your computer to check to see if it makes any difference. If it doesn’t, then you can try other solutions mentioned below. Also Read: Windows 11 PC Health Check App is Now Available for Everyone
Solution 2: Update your Device Drivers
One of the prime reasons behind the constant system failures or crashes is incompatible device drivers. In simple terms, probably you are using outdated or faulty device drivers. Generally, this happens after a Windows upgrade, which makes your machine vulnerable and slower than expected. Therefore, you should always check for your driver’s status, if they are not up-to-date then you should update them as soon as possible. For updating the drivers, you can either search for the drivers manually by heading to the manufacturer’s official website or using the best driver updater tool like Bit Driver Updater to automatically install the drivers. Since downloading and installing the drivers manually requires enough technical knowledge as well as time. Also, you might download the incorrect drivers due to a lack of tech skills. Therefore, to save you from getting the wrong driver downloaded, we recommend you use Bit Driver Updater. It is a smart driver updater that automatically finds the broken or faulty drivers on your system and later on, repairs or replaces them too on its own. What’s more, its premium version just takes a click of the mouse to update all outdated drivers. Apart from that, it automatically backs up the currently installed drivers before replacing or updating them, so they can be restored if required. Use the below-mentioned steps to download the most genuine drivers using Bit Driver Updater: Step 1: To get started, download and install Bit Driver Updater. You can do so for free from the button provided below.
Step 2: Launch Bit Driver Updater on your system and click on the Scan button from the left menu pane.
Step 3: The scanning process will take a while to complete the process. Once done, check the scan results and click on the Update Now adjacent to the driver that needs to be updated. Step 4: Either way, you may also click on the Update All button to run bulk driver downloads.
The driver updater utility provides 24/7 technical support to its users. Also, you get a 60-days complete refund policy with its pro version. After installing the latest drivers, check to see if the issue is resolved or still appearing. Also Read: How to Install and Run Android Apps on Windows 11 – Step by Step Guide
Solution 3: Check for Windows Updates
Since Windows 11 is still a new OS, to make it better Microsoft keeps on releasing the latest patches and other updates regularly. Therefore, it’s always been a good idea to install the latest updates to fix numerous issues like Windows 11 crashes randomly. Here is how to fix Windows 11 keeps crashing by installing latest Windows updates: Step 1: To trigger Windows Settings, click on the Start menu icon, and then click the gear (Settings) icon as shown below. Step 2: Once Windows Settings is prompted on your screen, then choose the Update & Security option.
Step 3: Make sure, Windows Update is selected from the left menu pane. Step 4: At last, click on Check For Updates. Now, let your Windows 11 search for the latest updates and wait till the OS version downloads and installs all the required system updates. Once updates are installed, then perform a clean reboot and check whether the issue is resolved or still remains the same. If your Windows 11 keeps crashing, then proceed with the next fix.
Solution 4: Try to Disable Overclocking
No doubt that Overclocking enables you to get the most of your hardware, but for this, you need to first have a stable and consistent computer system. It is quite common that adjusting the RAM/CPU/GPU frequency could erode the stability of your system. So, if in case, you are enabling overclocking with software like Intel Extreme Tuning Utility, AMD Ryzen Master, or MSI Afterburner, then we suggest you disable them and test if it helps you fix Windows 11 constantly crashing issues. If not, then try another tactic.
Solution 5: Check the Crash Log
If none of the solutions helped you, then there is one more effective way to figure out how to deal with Windows 11 freezes and that’s crash log. Crash Log is a part of the Windows default program, Event Viewer which keeps track of logs the behavior of your complete system and applications. Many times, when your system freezes or crashes, there will be error messages in the crash log that help you to find and resolve the issue. Below are the steps to check the crash log: Step 1: Launch Run Dialog by quickly pressing Windows + R keys. Then, type eventvwr, and hit Enter keyboard key. Step 2: This will take you to the Event Viewer, wherein, you need to find Windows Logs in the left menu pane and double click on the same. Step 3: Next, choose System. Step 4: Then, click on the Error events as per the crash time, and later, you will also get the details below. Thereafter, go to Google, search for the error messages and resolve the problem more efficiently. Also Read: How to Install Apple Music on Windows 11 PC – Step by Step Guide
Windows 11 Keeps Crashing: FIXED
We hope this troubleshooting guide helps you stop the frequent crash on Windows 11. Drop your queries or further suggestions in the comments section below. Furthermore, for more tech-related updates, news, and blogs, subscribe to our Newsletter. In addition to this, you can also follow us on our Social Media: Facebook, Twitter, Instagram, and Pinterest.