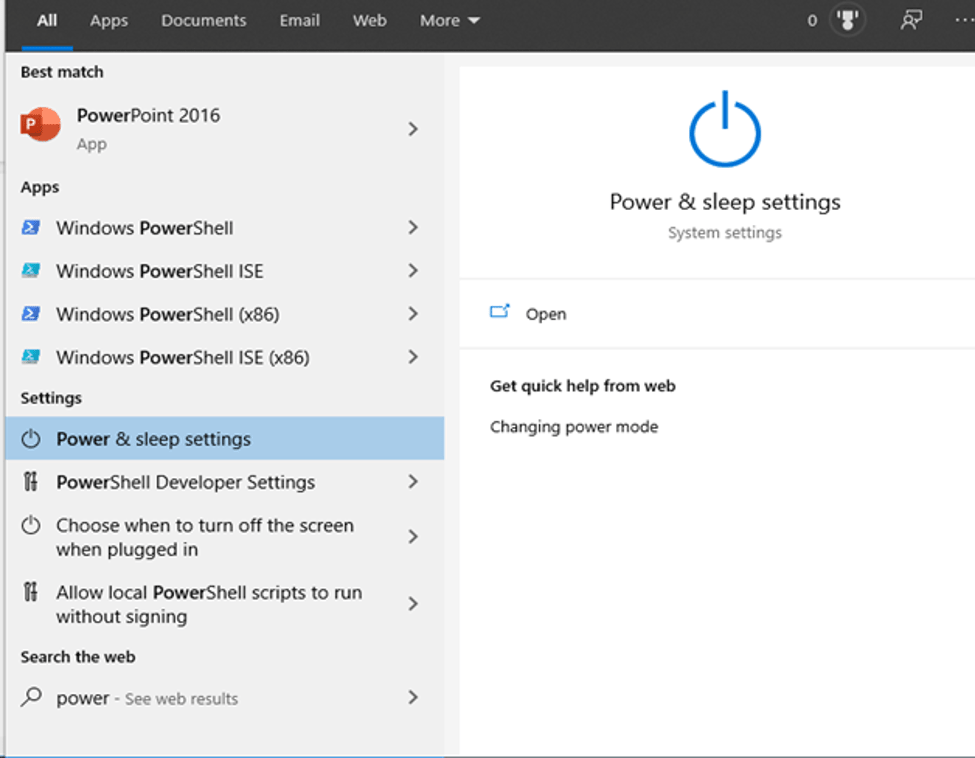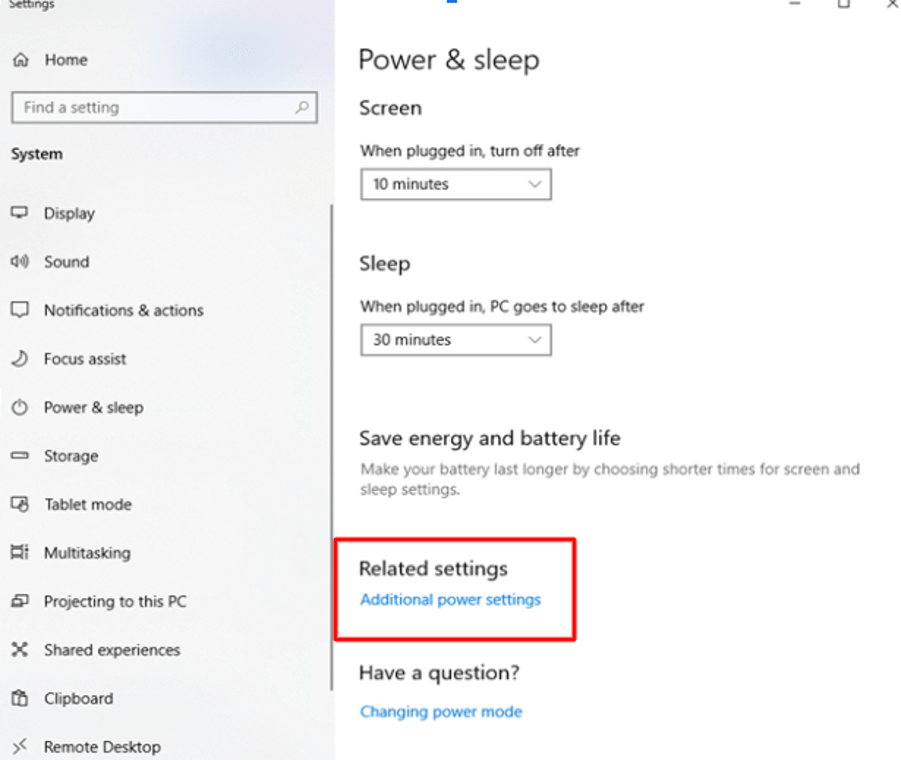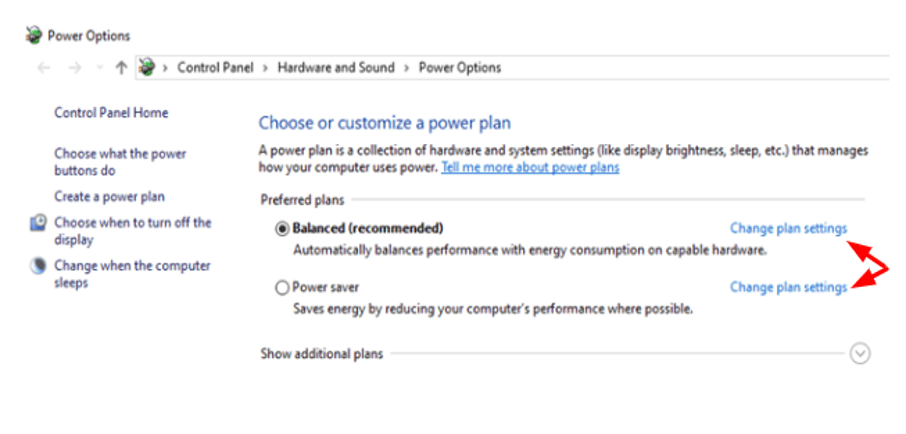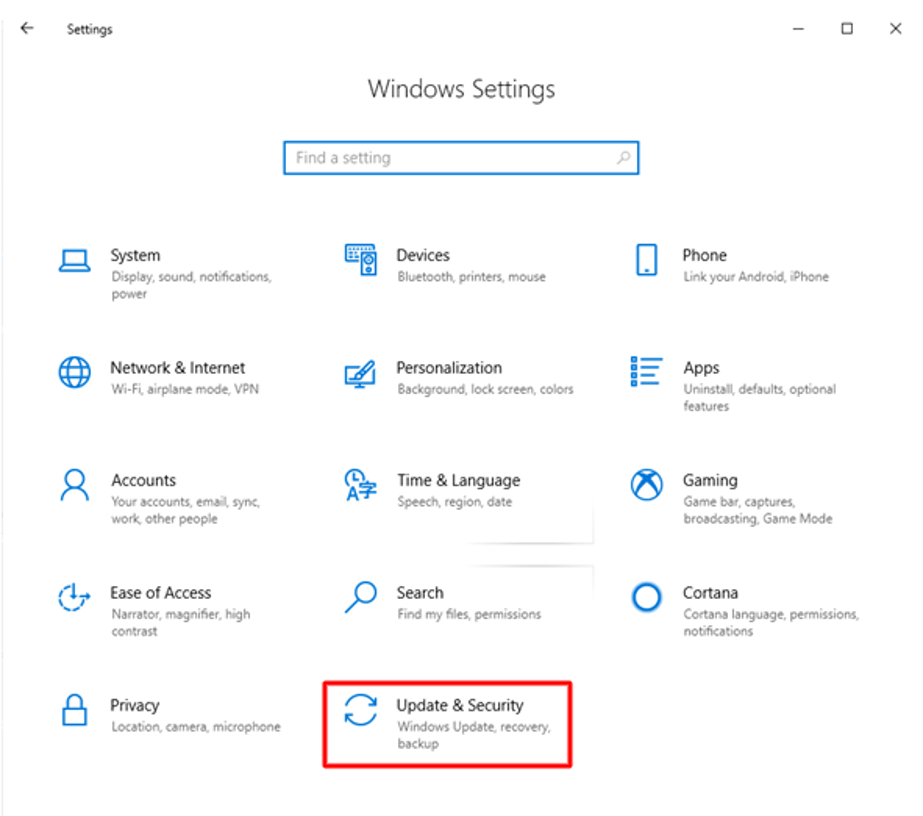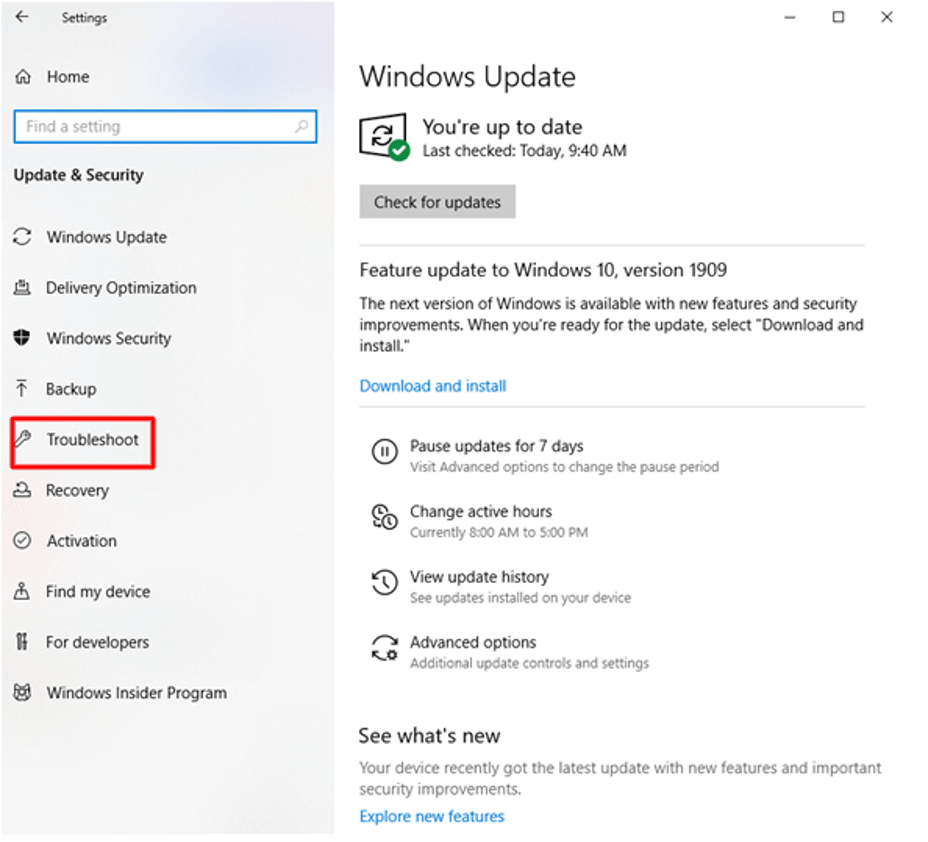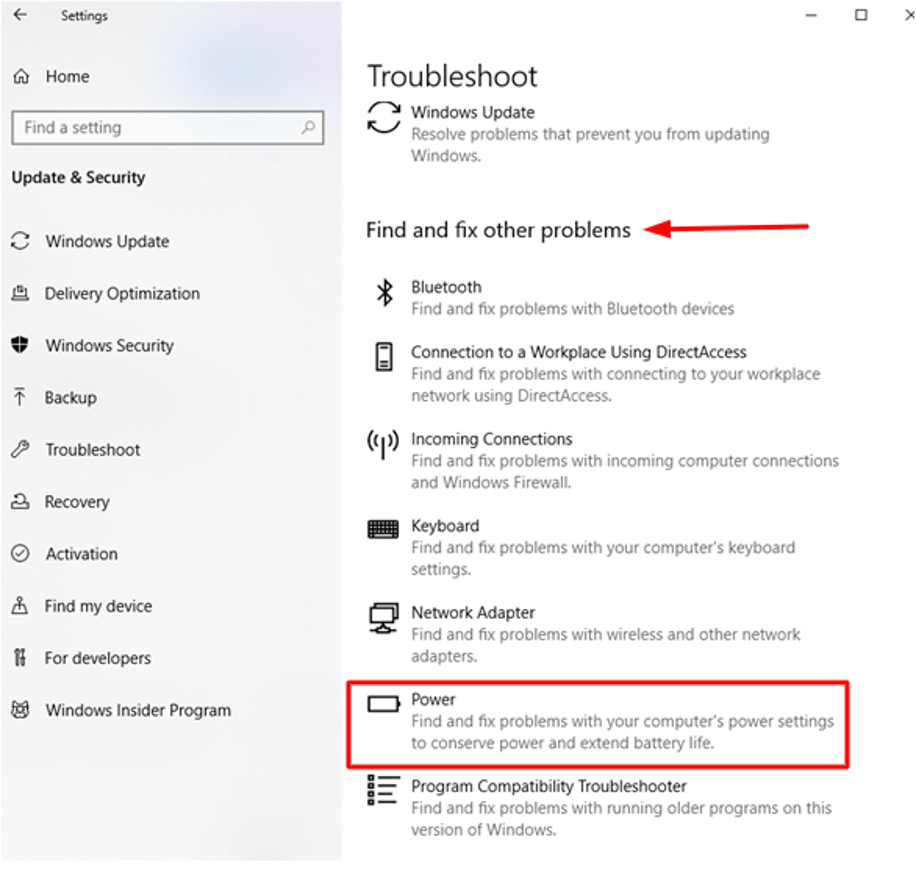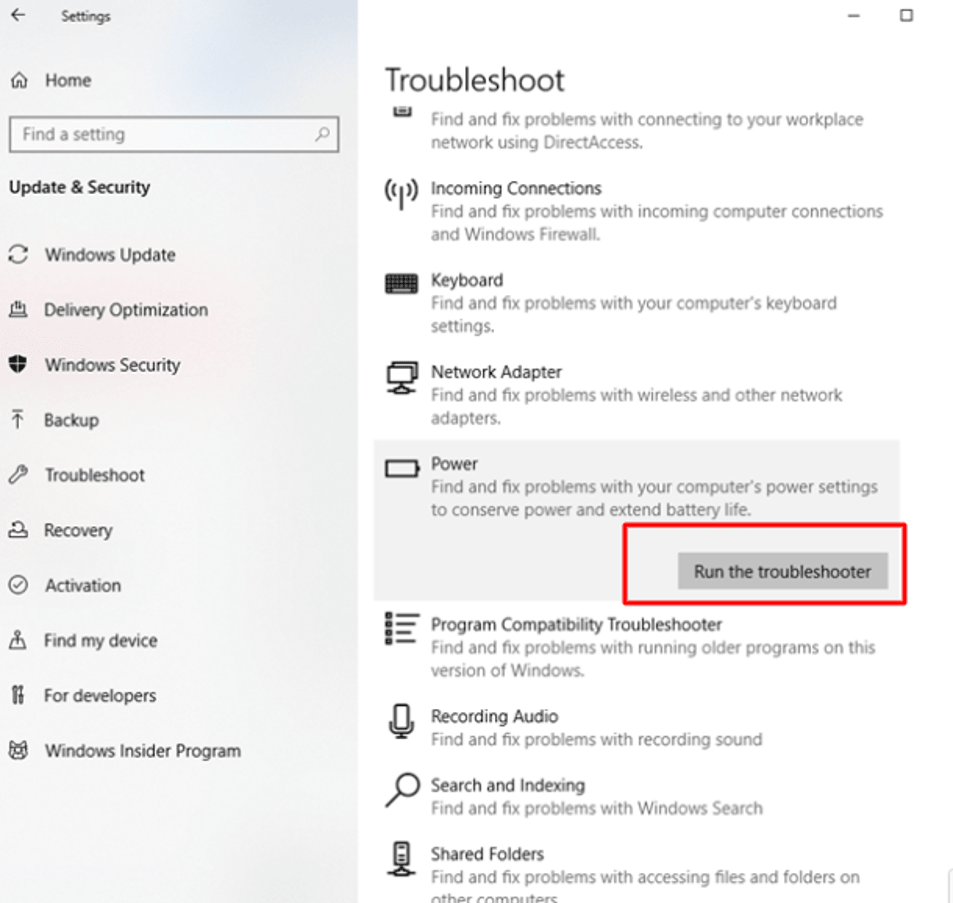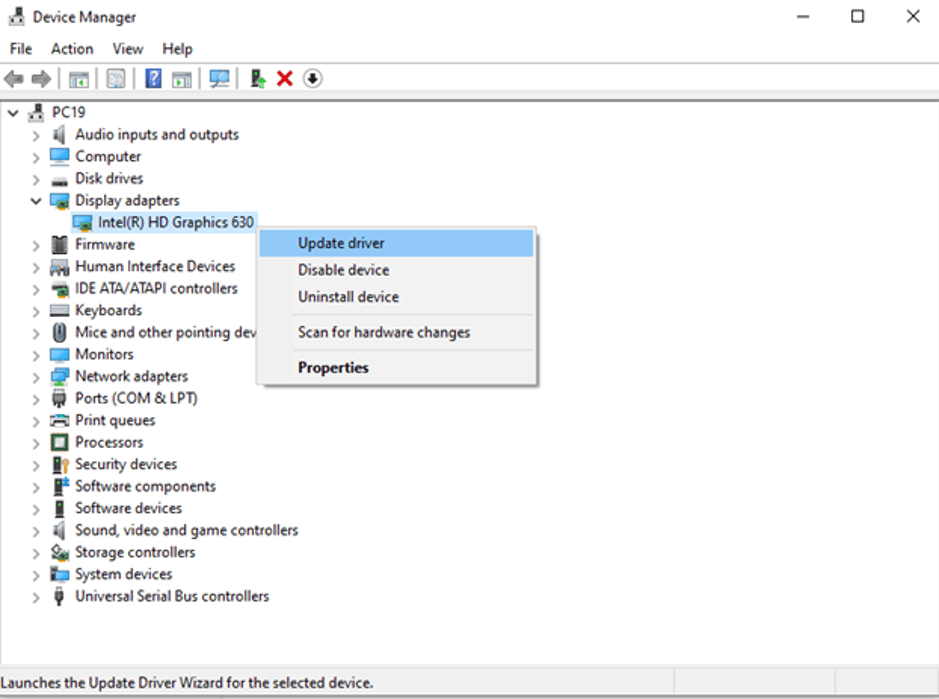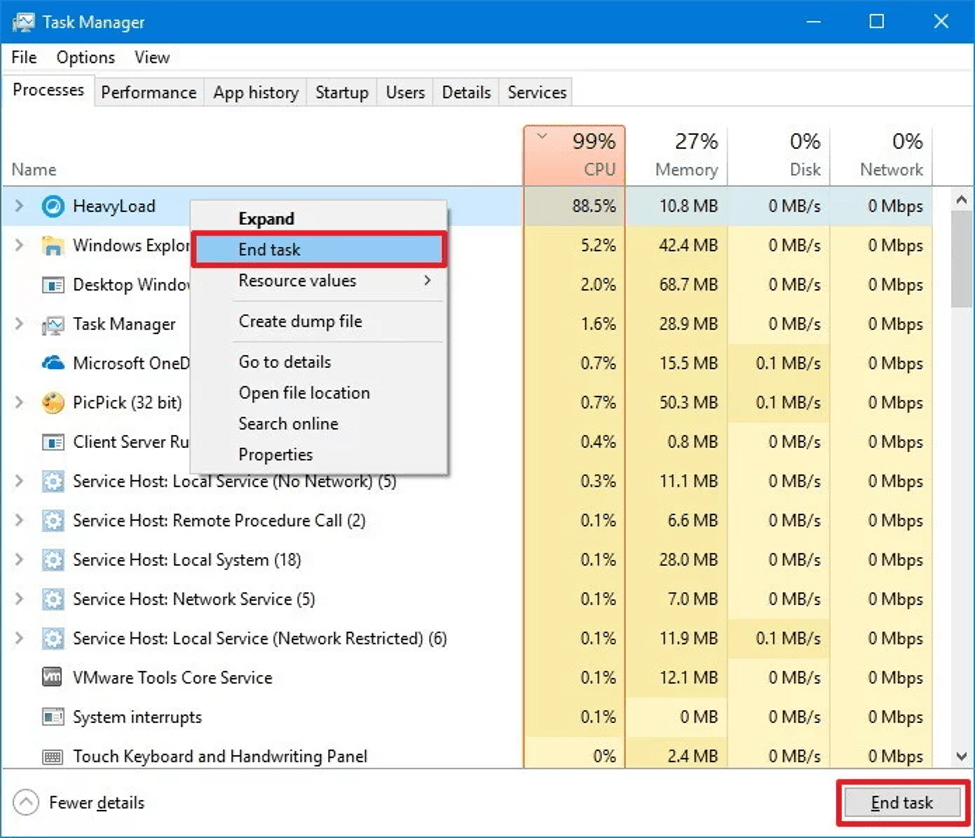Despite using gaming laptops, laptop overheating while gaming is a persistent problem. The major drawback of laptop overheating is that it impacts the performance of the laptop and has the potential to damage the hardware. Several other instances can also give rise to laptop overheating symptoms, like when the laptop is charging. Even a brand new laptop can overheat while performing power-intensive tasks. Often a laptop can shut down or crash due to overheating Thus, let us look at some ways of preventing and fixing laptop overheating problems when performing high-end tasks.
How to Fix Laptop Overheating
The compiled methods below are among the most recommended solutions that can help you deal with laptop overheating problems.
1. Charge Your Laptop
Sometimes, laptop overheating can occur if the laptop is not sufficiently charged. Some games also put a lot of pressure on the hardware. Therefore, charging the laptop during gaming is the most ideal and easy solution to keep your laptop cool while gaming.
2. Clean Your Laptop
Cleaning the laptop is another workaround to resolve overheating issues when the laptops are old and have gathered dust, covering the fans and thereby causing overheating. You can use pressurized air to clean the fans from the bottom. This can be done either by opening the laptop from the bottom or even without opening it Also Read: How to Fix Black Screen Problems on Windows 10
3. Use a Cooling Pad
A cooling pad or external fans can help to cool down the laptop while gaming or video streaming. These devices can reduce the laptop temperature and ensure that the laptop runs smoothly.
4. Alter the Power Settings
If you are not using the recommended power settings, then it can lead to overheating issues on your laptop. Using this process can alter the CPU power utilization and ultimately help in reducing the temperature of the laptop. You could refer to the below steps for the same:
You can go to the ‘Power & Sleep Settings’ from the Start menu.
You need to go to the ‘Additional power settings’ located under Related settings.
The Power Options window will open after this, where you can change the plan settings.
The Power Options window will open after this, where you can “Change plan settings.”Further, you can click on “Change advanced power settings” and expand the ‘Processor power management section’ to reduce the value of the ‘Maximum processor state.’You can also reduce the value of the ‘Minimum processor state.’Finally, you can click on “Apply” and “OK” to save the changes and bring them into effect, so that the laptop overheating problem is resolved.
5. Use Power Troubleshooter
Utilizing the in-built Windows utility service to detect and resolve power supply issues is another prudent approach. What you can do is outlined in the below steps:
Go to the Update and Security section of the Settings app.
Further, click on Troubleshoot.
Here, you can click on the ‘Power’ option located under the ‘Find and fix other problems’ segment.
Finally, you can “Run the troubleshooter”.
This will automatically scan the laptop and fix relevant issues.
6. Restart the Laptop
Sometimes, you can try this effective quick-fix to cool down your laptop temperature. Turning off the PC and unplugging the charger as well as detaching the battery can cool down the machine for some time. You can then reconnect the battery and charger, followed by switching on the laptop. This can ultimately resolve minor glitches and may reduce overheating. Read More: How to Upgrade to Windows 10 for Free
7. Undo Overclocking
Under certain circumstances, if you have overclocked your graphics card, CPU, or any other components, then it can cause overheating problems as overclocking makes the components work at a faster rate to perform more operations per second. Thus, altering the clock settings to the default value may prevent laptop overheating. At times, reducing the clock value below the default can further reduce the energy consumptions and thereby lower the heating tendency of the machine; however, this can reduce the performance too.
8. Lower the FPS
For better gaming and video viewing experience, having higher frames per second (FPS) is preferred often but did you know that it also overheats your laptop? Thus, reducing the FPS to a value of 60 is highly recommended.
9. Use an Integrated Graphics Card
Gaming laptops come with a dedicated graphics card along with an integrated graphics card. The dedicated graphics card provides a superior gaming experience and also ensures that it is capable of rendering a balanced performance. However, it also gives rise to overheating problems. Therefore, a temporary fix to prevent overheating is to use the integrated GPU instead of the dedicated one. Integrated graphics cards don’t consume the same amount of power and consecutively don’t produce so much heat. The laptop may underperform during gaming though. You can set the integrated GPU as the default processor once you have ensured to check your graphics control panels tool like Nvidia or AMD.
10. Update Graphics Drivers
There are multiple ways to update the graphics drivers as it can significantly impact its performance and take care of laptop overheating symptoms.
Manual Update – This can be done by searching for the required drivers on the Manufacturer’s website and installing it on your system.
Device Manager – This is yet another destination from where you can find the installed graphics driver on your system and update them manually with the help of Windows.
Driver Updater Software – Installing a smart driver updater tool can detect outdated, corrupted, or missing drivers on your system as well as update them automatically. So, if you don’t want to waste your time searching for compatible graphic drivers manually, then all you need is a dedicated driver update software.
11. Task Manager
This is again a generalized method of abating heating problems in a laptop when the laptop is performing intensive tasks. Other programs and processes can be forcefully terminated by going to the Task Manager. Under the Processes tab, you can determine which other processes and apps are using consuming the system resources intensely and terminate them by using the ‘End Task’ option.
12. Replace the Charger and Battery
Finally, if the above methods have not solved the issue of overheating, then you can consider purchasing a new charger or laptop battery as sometimes a faulty charger or an older battery can cause the temperature to quickly raise and disrupt the system’s performance.
Summing It Up
Thus, we saw various methods that can either subside the problem of laptop overheating temporarily or completely solve it for once and all. Laptop overheating while gaming or other rigorous tasks is a common occurrence in our day-to-day lives. Additionally, it is always recommended to operate laptops in a well-ventilated and air-conditioned environment. You should also avoid over-charging any electronic device as it damages the battery and can lead to abrupt overheating problems in laptops and several other devices. Keeping the laptop on a clean surface can ensure that the fans don’t get blocked by dust. Also, another common hack is to keep the laptop on an elevated surface to ensure that the bottom portion of the system receives continuous airflow.