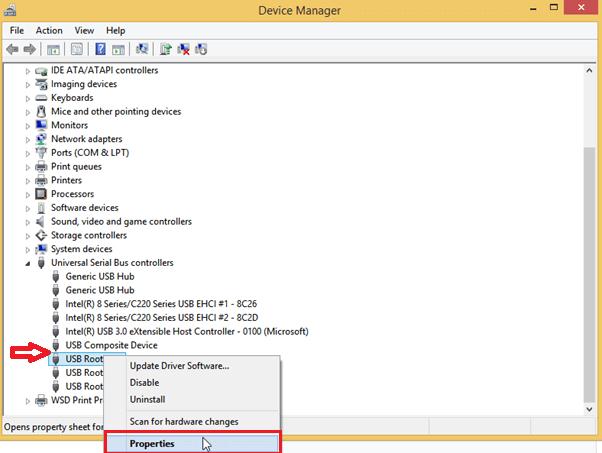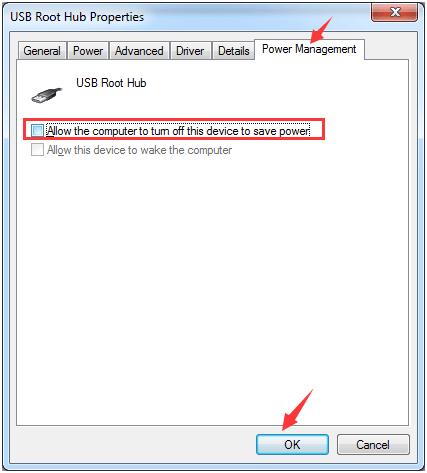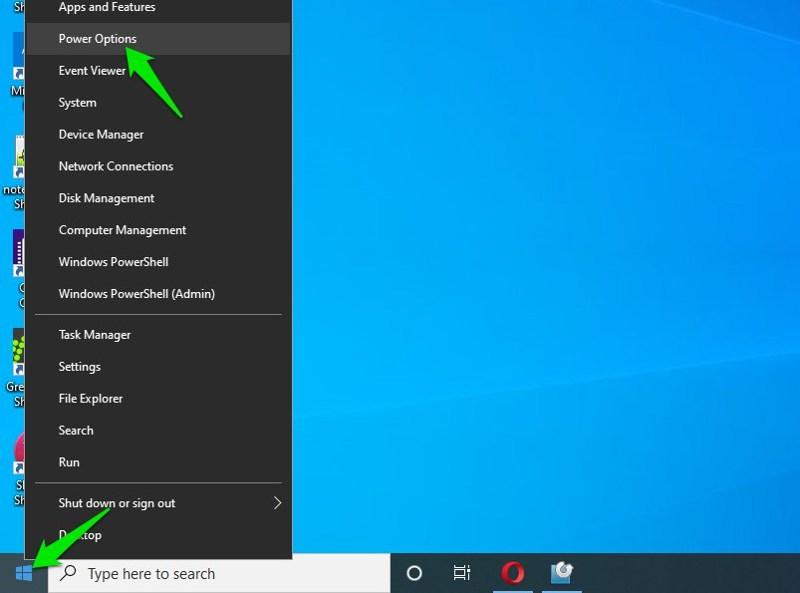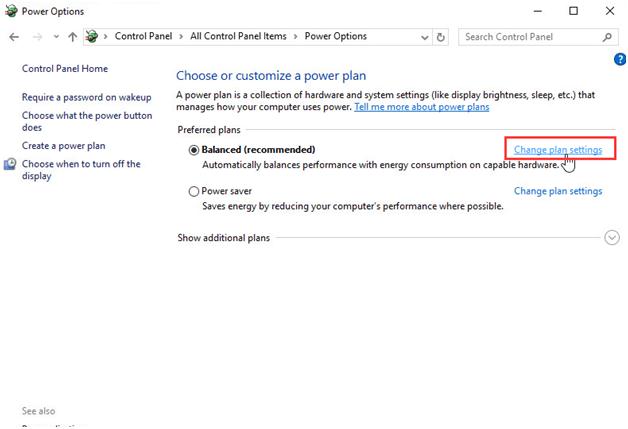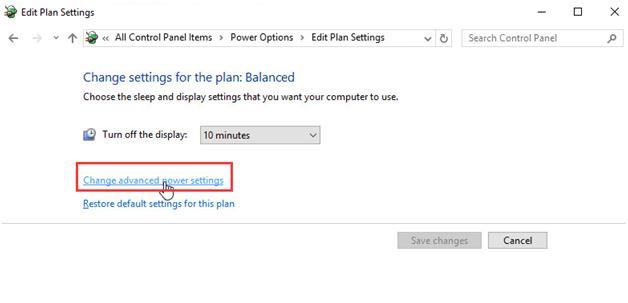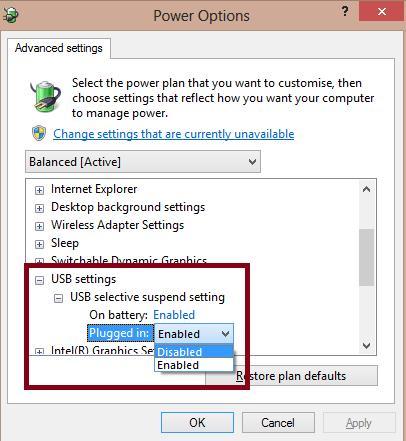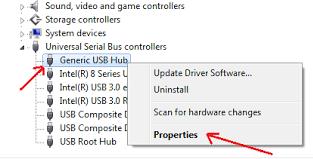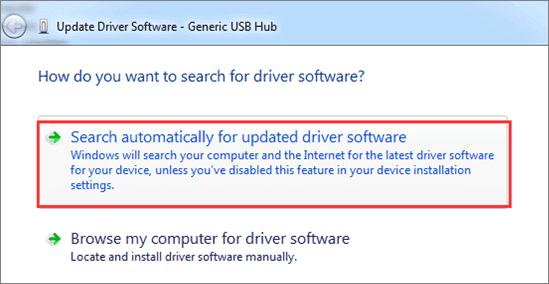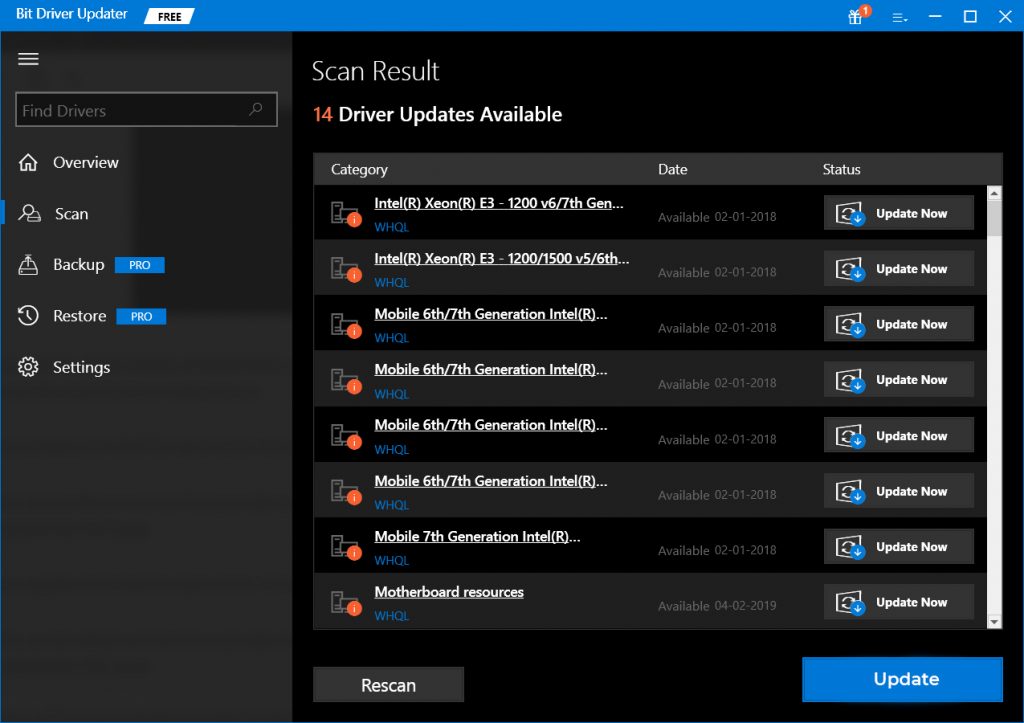The USB device not recognized Windows 10 error message is one of the most common errors that you can encounter on your laptop or desktop computer. It comes to life when you try to plug in your USB device. On facing this error, you won’t be able to view the USB on your computer and your data or device will become inaccessible. If you are the one who has fallen victim to this error, then this section for you. Let’s get started on how to resolve the Windows 10 USB device not recognized error with different methods that you can try out. You can also check out our other detailed guide if you need help to fix USB Device Descriptor Request Failed error on Windows.
Simple Solutions to Fix the USB Device Not Recognized on Windows 10
Here are some of the most effective solutions that you can try to fix USB not recognized error in Windows 10. Outdated and corrupted device drivers are among the prominent causes due to which error USB device not recognized Windows 10 keeps popping up. Hence, in order to solve this problem efficiently, you should update your USB drivers by using a competent software like Bit Driver Updater. It not just helps update all the drivers automatically with one click but also offers many incredible features, such as driver backup & restoration, scheduled scans, and more. To get this amazing program for free, click on the download button provided below.
1. Change USB Port or USB Cable
If your Windows does not recognize the USB device, the first thing you need to do is change the USB port or USB cable and make sure they are not the culprits. You can check the USB ports one by one to see if they are causing the problem. If changing the port has resolved your issue, then you know the answer. You can seek a professional repairer to fix the problematic port. Also Read: USB Drive Not Showing Up on Windows 10 [Solved]
2. Change the USB Root Hub Power Settings
You can connect different USB peripherals to your Windows computer using the USB Root Hub. Root hubs in computers help share the data bus across the different devices. The good part is that if you are facing the USB device not recognized Windows 10 error then you can try resolving your issue by changing the power management settings for the USB root hub.
First of all, you have to navigate to the Device Manager and look for the Universal Serial Bus Controllers You have to click on it to expand the category.Now, look for the USB Root Hub option in the category, right-click on it, and then select the Properties option.
After that, you have to go to the Power Management tab and uncheck the “Allow the computer to turn off this device to save power” option.
In the final step, you have to click the OK button in order to save the changes you made.
Once you are done making the changes, you can restart your system and check if your issue has been resolved. However, if the error message USB device not recognized Windows 10 keeps popping up, then you should try the next solution. Also Read: How to Update USB Driver in Windows 10,8,7 {Quick Tips}
3. Make Changes in USB Selective Suspend Settings
If you are still not able to get yourself rid of the USB device not recognized error then you can count on changing the USB Selective Suspend Settings on your Windows PC in order to have the relief. There are chances that your USB has got problematic due to the hub driver that might have suspended the USB automatically. In order to fix the issue, you can follow the below steps and make the required changes in the USB Selective Suspend Settings.
You need to right-click the Windows icon and then select the Power Options from the quick access menu.
Now, click on the Change plan settings option available next to your currently selected plan.
After that, click on the Change advanced power settings option from the Edit Plan Settings window.
Then look for the USB settings option and expand it in the Power Options window.
Expand the USB selective suspend setting and disable the On battery as well as the Plugged in options.
Once you have made the changes, hit the Apply and OK buttons in order to save them.
Now, plug your USB device again into the port and see if it works. However, if the error USB device not recognized Windows 10 keeps popping up, don’t worry, there’re a few more solutions to try. Also Read: USB 3.0 Driver Download and Update for Windows 10, 8, 7 {Quick Tips}
4. Update Your USB Drivers (Recommended)
This is one of the most workable and reliable solutions that you can try in order to fix the USB not recognized error on your Windows operating system. You can update the MTP USB device driver in two ways: manually and automatically.
- Manual Driver Update (Device Manager) Follow the steps shared below to update your USB driver manually using Windows Device Manager:
Hit the Windows + R keys, type devmgmt.msc in the Run box, and then click the OK button.
Now, expand the Universal Serial Bus Controllers branch and locate the Generic USB Hub there.Right-click on the Generic USB Hub and select Properties.
Take yourself to the Driver tab and select the Update Driver or Update Driver SoftwareIn the next prompt, click on the Search automatically for updated driver software.
Now, you have to wait while Windows finds the latest updates and installs them. After that, you can disconnect your USB device, reboot your system and reconnect it in order to complete the process. However, if Windows fails to fetch you the right driver then you can also search for a compatible driver and download it from the manufacturer’s website. Also Read: 18 Best Duplicate Photo Finder & Cleaner Software In 2021 2. Automatic Driver Update (Bit Driver Updater) Updating drivers manually can be a tiring process and if you are not able to give the process much time then you can count on the best driver updater tool in order to perform the task automatically for you. Bit Driver Updater is one of the most powerful and competent driver repair and update utilities that you can try in 2021. With the help of this utility, you can quickly find the right drivers and install the latest updates for your system in the blink of an eye. Follow the steps shared below to update your USB driver automatically using Bit Driver Updater software:
First of all, click on the tab provided below to download & install Bit Driver Updater.
After successful installation, launch the utility and select the Scan option from the navigation pane on the left-hand side.Once you get the driver scan results, scroll down to your USB device and click the Update Now button located next to it.
5. Reinstall USB Device Driver
While you can always install new driver updates to keep everything alive on your system, reinstalling the drivers can be a great help too. In order to fix the USB device not recognized error on your Windows PC, you can try to uninstall and reinstall your USB driver and see if that helps. Below are the steps to do it.
First, you need to open the Windows Device Manager on your laptop or desktop computer.After that, you have to look for the Universal Serial Bus Controllers and expand the option.Now you have to hit the right-click on the USB device which is causing the problem and then select the Uninstall option.
After you follow these steps, you need to reboot your system. You will find the USB drivers getting automatically reinstalled on your PC. You have to follow these steps for all the USB drivers and once the process is complete, you can check if the problem still persists. If it is still there, then you can move on to the other methods on this list to fix the USB device not recognized error. Also Read: 22 Best Free Driver Updater for Windows 10, 8, 7 in 2021 [Updated]
Summary: USB Device Not Recognized Windows 10
In this write-up, we have discussed various workarounds on how to fix USB device not recognized error on Windows 10. We hope one of the above-provided fixes has helped you ease the trouble. Did we miss out on any method? Let us know by writing in the comments section below.