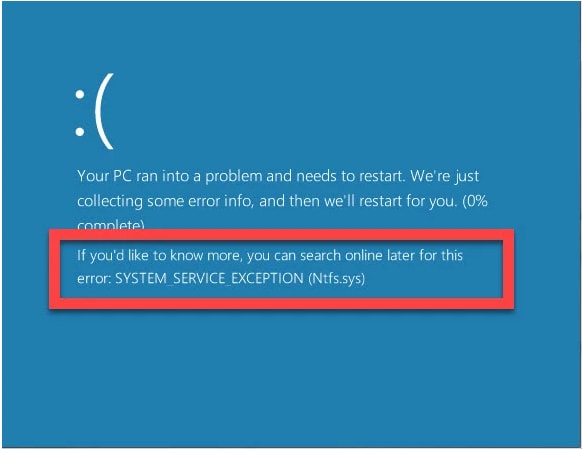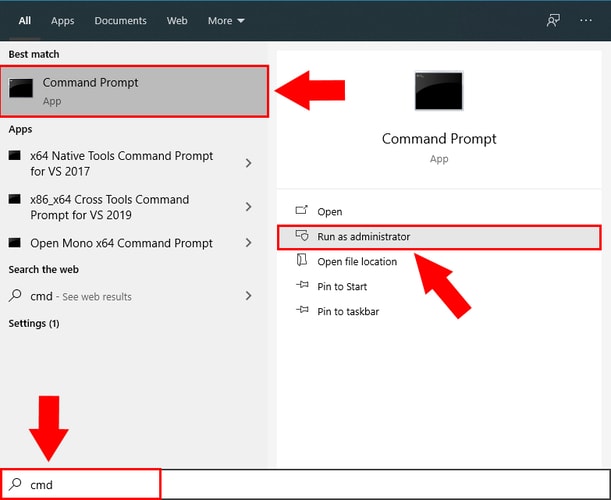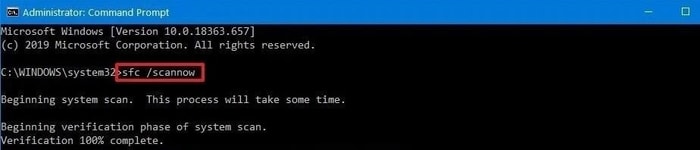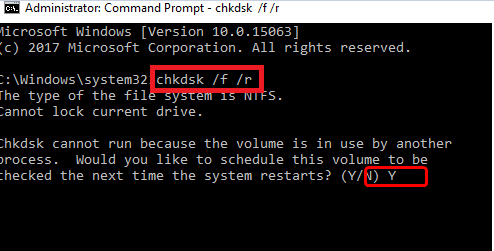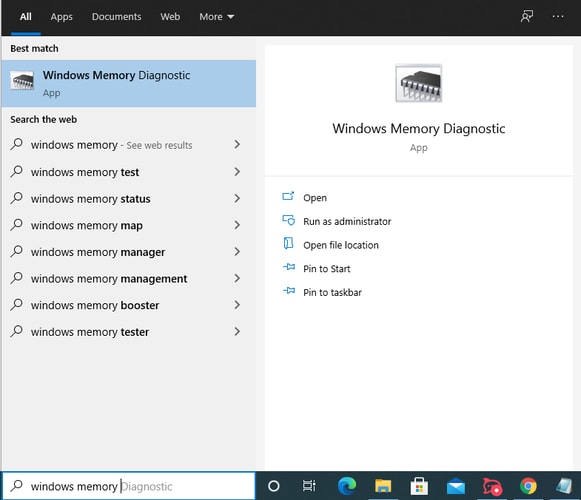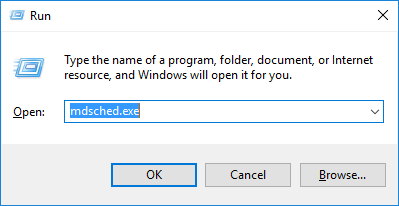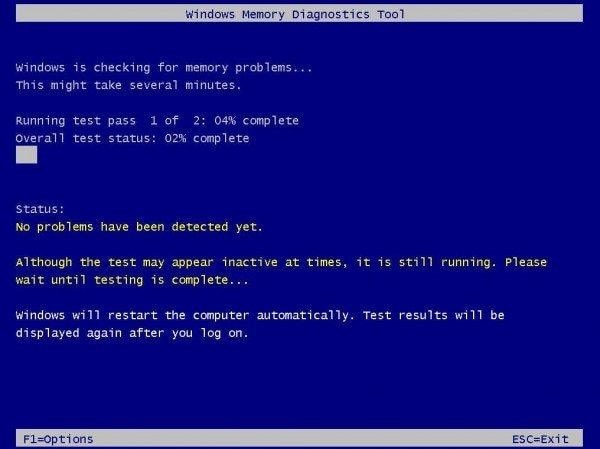A bluescreen of death (BSOD) crash can be super frustrating for a Windows user and system service exception BSOD is no different. But what does BSOD system service exception error mean and how do you fix this problem in Windows 10? Let’s explore what system service exception stop code is and how to fix this BSOD.
What is System Service Exception BSOD Error?
A SYSTEM_SERVICE_EXCEPTION error is one of the most common blue screen of death errors on Windows. It can be a very annoying and worrying problem for users as it prevents them from booting up the computer. If you’re using Windows 10, you may receive a blue screen warning message with the stop code: system service exception, as shown below:
Finding the real culprit of this BSOD error is usually the hard part due to the fact that it has a range of potential causes. Let’s explore some of the prominent reasons for the system_service_exception error message. Also Read: Fix Black Screen Problems on Windows 10
What Causes the Error System Service Exception on Windows 10?
You can encounter the System Service Exception BSOD error on Windows 10 mainly due to the following reasons:
Outdated or faulty device driversCorruptions in the Windows system filesDamaged hard driveBad computer memory (RAM)Outdated Windows operating system versionOther system issues
Now that you know the causes of this error, resolving it would not be a tough job. In the following section, we’ve shared some tried and tested solutions to help you fix system_service_exception error in Windows 10.
How to Fix System Service Exception BSOD Error on Windows 10
Try the following solutions one by one until you find the one that helps you fix system service exception Windows 10 error.
Solution 1: Update Your Device Drivers
Outdated, faulty, or incompatible drivers are a common cause of BSOD SYSTEM_SERVICE_EXCEPTION error. To resolve it, you can need to find the problematic drivers and update them. You can update drivers in Windows 10 using both manual and automatic means. Since the manual update process is time-consuming and error-prone, we recommend users opt for the automatic solution to install the latest driver versions. On the current marketplace, Bit Driver Updater is one of the best software that one can use to update device drivers automatically. Besides updating drivers in a single click, the most exciting thing about this software is it can speed up the overall PC performance by up to 50%. Here’s how to use it:
Launch the Bit Driver Updater application after downloading and installing it on your PC.
Wait for the automatic driver scanning process to complete. If you wish to initiate the manual scan, you can do so by clicking on the “Scan Drivers”After you get the scan results, select the “Update All” option to update all the outdated, missing, and defective drivers in one go. You can also update them one by one by clicking on the “Update Now”
Also Read: Best Ways to Fix ‘Bad System Config Info’ Error in Windows 10
Solution 2: Run the System File Checker Tool (SFC.exe)
Quite often the system service exception blue screen error can appear due to faulty or corrupt system files. In this case, you can try to use the System File Checker utility to scan and fix corruptions in the Windows system files. Here are the steps you need to perform to use it.
First, you need to start the command prompt application as an administrator. To do so, you can type cmd into the search box on the taskbar, right-click on the Best match result, and Run as administrator option from the pop-up menu.Copy and paste the following line in the Command Prompt window and press Enter on your keyboard.
sfc /scannow
Wait for the scanning process to finish. (It can take up to 5-10 minutes).Exit Command Prompt when SFC scan verification reaches 100%.
Now, restart your computer and check if it helped you fix System Service Exception BSOD error on Windows 10. If it didn’t, try the next solution. Also Read: How to Fix DNS_PROBE_FNISHED_BAD_CONFIG Error on Windows 10
Solution 3: Run the CHKDSK Command
You may run into a BSOD error system service exception on Windows 10 if your system is having some hard drive errors. In this situation, you can try to use the Check Disk utility (also known as CHKDSK) to check for errors in the hard drive and repair them. To use it, follow the steps below:
First, you need to run the Command Prompt application as an administrator (as explained in solution 2).Next, type the following command in the window and hit Enter on the keyboard.
chkdsk /f /r
Press the Y key on your keyboard to confirm you’d like to run a disk check when you next restart your computer.Now, restart your PC and wait for the scan to finish. The process usually takes 10-15 minutes.After the completion of the process, check if the system service exception BSOD problem is resolved.
Solution 4: Run the Windows Memory Diagnostic Tool
Sometimes a faulty RAM could be the reason for the SYSTEM_SERVICE_EXCEPTION BSOD error you are dealing with. To check if this is the problem, you can try checking your RAM with the help of the Windows Memory Diagnostic (Mdsched.exe) tool. Follow the instructions provided below to use it.
First, you need to open the Windows Memory Diagnostic tool on your PC. To do so, you can either type “windows memory diagnostic” in the search box and select the same or you can input “mdsched.exe”into the Run (Win+R key) command box and press Enter.When the Windows Memory Diagnostic screen pops up, select the Restart now and check for problems The computer will now reboot and run a memory check (see image below).Wait for the memory test to complete. Once done, you can log in to your computer to view the test results.
Also Read: How to Fix Red Screen Issue on Windows 10 [Solved]
Solution 5: Update Your Windows OS
Running an unpatched or outdated version of the Windows operating system can cause a number of unexpected errors. Hence, in case your Windows 10 system is not up-to-date, you can try to install the available updates and check if that helps fix System Service Exception BSOD error. To check for available Windows updates, follow the steps below:
Open the Start menu and click the gear icon to launch the Windows Settings app.When the Windows Settings screen pops up, select the “Update & Security”Head to the Windows Update section and click the “Check for Updates”If there is an update available, click on the “Download and install” button and restart your PC.
After updating your system, if you’re still encountering the BSOD system service exception error, move on to the next solution. Also Read: How to Fix “System Thread Exception Not Handled” Error in Windows 10
Solution 6: Uninstall Third-party Antivirus Applications
There are various user reports suggesting that the system service exception BSOD error surfaces on Windows 10 due to the installed third-party antivirus programs. So, if you are running an antivirus software other than Microsoft Defender (formerly known as Windows Defender) on your PC, try uninstalling it temporarily and see if that helps fix system_service_exception stop error code.
BSOD Error System Service Exception Windows 10: Solved
We hope after reading this post you’ve learned how to fix System Service Exception BSOD error on Windows 10. You can try the solutions one by one in the same order in which they are explained above to get rid of the annoying blue screen error warning message. If you know some other effective method to fix system_service_exception error, then enlighten us about the same by leaving a comment down below. You can also use the comments section to ask your questions or provide further suggestions.