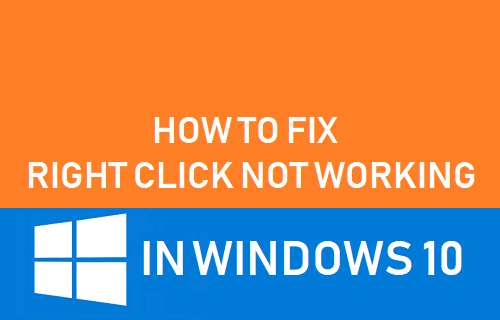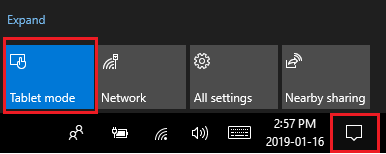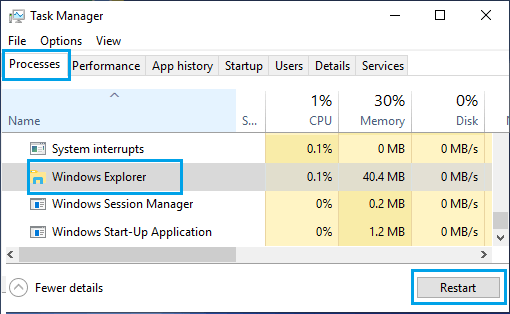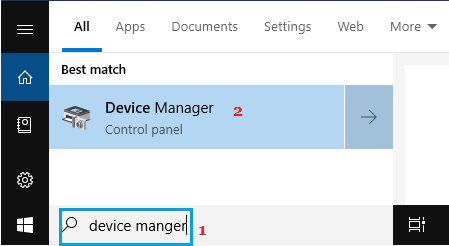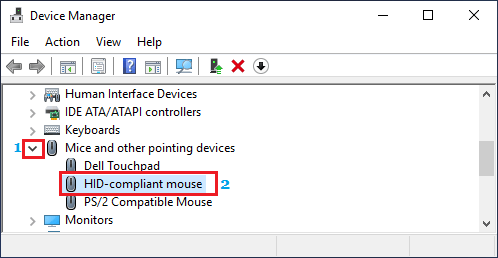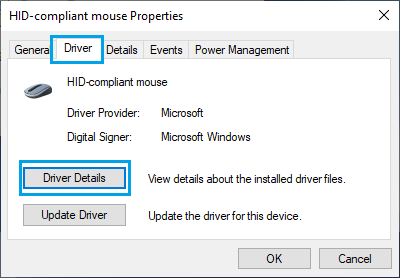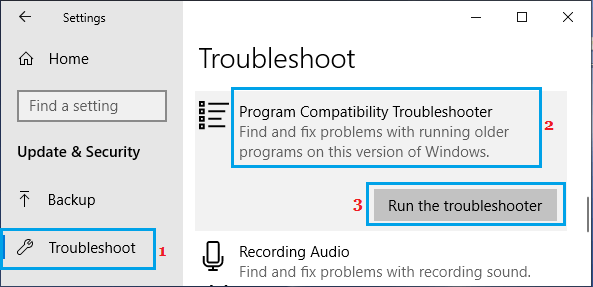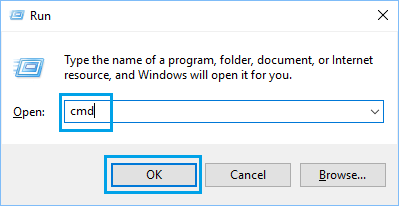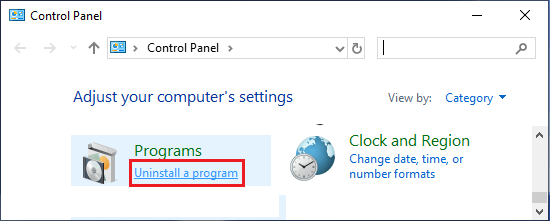Right Click Not Working in Windows 10
The problem of right click not working in Windows 10 could be due to variety of reasons, ranging from issues with third party Apps, outdated or incompatible device drivers to corrupt system files. In general, users report being unable to access the right click contextual menu on their computers. In some cases, the right-click become inaccessible only while using Microsoft Office and certain other Apps. Both these cases are fixable and you can find below the methods to fix the problem of Right Click Menu Not Working in Windows 10.
1. Restart Computer
If the problem of right click not working on your computer is due to a minor software glitch, it should be fixed by restarting the computer Restart your computer and see if you are able to access right-click contextual menu on your computer.
2. Turn Off Tablet Mode
A common reason for right click not working in Windows 10 on newer computers is due to Tablet mode being turned on. Click on the Action Center Icon located at the bottom-right corner of your screen and click on Tablet Mode.
Note: If Tablet Mode is enabled, the Tablet Mode Icon appears highlighted. If this is the case, click on Tablet Mode once again to disable Tablet Mode on your computer.
3. Make Sure the Mouse is Working
Plug the Mouse to another Desktop or Laptop Computer and see if the right-click works. In case of a wireless mouse, replace the batteries with new ones and see if you are able to access the right-click menu on your computer.
4. Restart Windows Explorer
If you are unable to access the right-click menu only on Files, restarting Windows Explorer might fix the problem.
- Press Ctrl + Shift + Esc keys to open Task Manager
- On the Task Manager screen, click on the Process Tab > Windows Explorer > Restart button.
After restarting File Explorer, see if you are able to access right-click menu
4. Update Drivers for Mouse
- Open Device Manager on your computer
2. Expand Mice & other Pointing Devices and double-click on HID-compliant Mouse.
- On the next screen, click on the Driver tab > Update Driver button.
4. On the next screen, click on Search automatically for updated driver software option and allow Windows to automatically search and update the driver software.
5. Troubleshoot Compatibility Problems
The problem of right click not working can be caused by outdated or incompatible software installed on your computer.
Go to Settings > Update & Security.
On the next screen, click on Troubleshoot > Program Compatibility Troubleshooter > Run the Troubleshooter.
3. Allow Windows to find and fix problems with running older programs to run on your computer.
6. Run System File Checker
Follow the steps below to rule out the possibility of the problem being caused due to corrupted system files. 1. Press Windows + R to open Run Command 2. On the Run Command Window, type cmd and press Ctrl + Shift + Enter keys to open the Command Prompt with Admin privileges.
3. On the Command Prompt Window, type sfc /scannow and press the Enter key.
- Wait for the Scan to be completed, Restart your computer and see if the problem has been fixed.
7. Uninstall Recently-installed software
If the problem has started after installing a new software program, it is likely that the newly installed program is either incompatible with Windows or not properly installed.
Open Control panel > click on Uninstall a program link.
On the next screen, right-click on the program that you had recently installed and click on Uninstall.
How to Enlarge Cursor and Change Mouse Pointer in Windows 10 How to Choose The Right Mouse For Your Computer