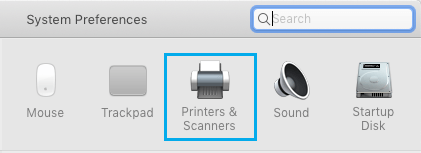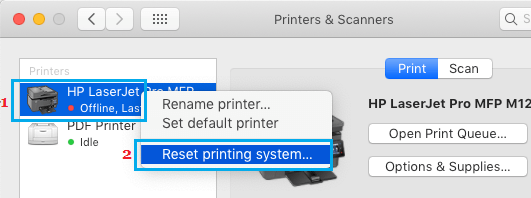Printer is Offline Error On Mac
The reason for Printer is offline error on Mac could be due to various reasons, ranging from the simple case of printer going into sleep mode to incorrect printer settings and problems with USB ports or the WiFi network. In most cases, the problem can be fixed by using the option to Reset Printing system as available on Mac. After the Printing system is Reset, you will have to How to Add or Connect Printer to Mac.
1. Make Sure the Printer is Ready to Print
The first step would be to rule out the possibility of Printer being switched OFF or being in Sleep Mode. Also, make sure there are no errors or blinking lights and there is enough paper available in the input tray. If the Printer is OFF or in Sleep Mode, press the Power button to turn ON the printer or wake it up.
2. Restart Printer
If the Printing problem is due to a minor software glitch or connectivity error, it can be often fixed by Restarting the Printer. Restart printer and wait until it is ready to print. After the printer restarts, try to print something. If you still see “Printer is offline” error, move to the next method.
3. Reset Printing System
A Printer System Reset will remove the Printer from Mac, allowing you to make a fresh start by Adding the Printer back to your device.
Click on the Apple Menu icon and click on System Preferences.
On System Preferences screen, click on Printer and Scanners.
On the next screen, right-click on the offline Printer and click on Reset Printing System option in the contextual menu.
On the pop-up, click on Reset to confirm. Note: You may be prompted to enter your Admin User ID and Password. After the Printing System Resets, Add the Printer back and try to print something.
How to Print Two Pages Per Sheet On Mac How to Disable Two-Sided Printing On Mac
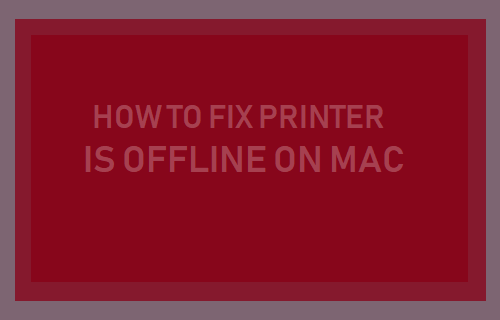
![]()