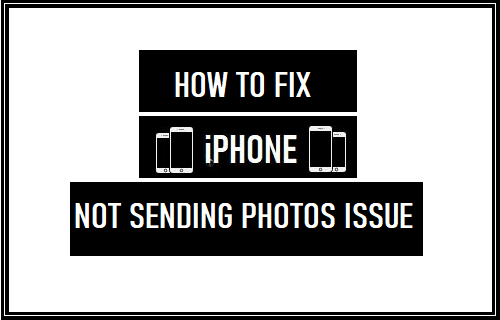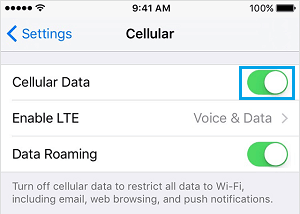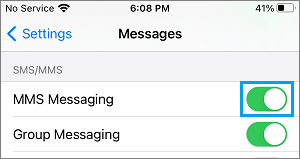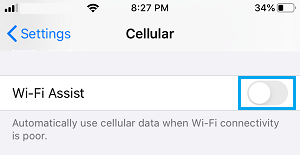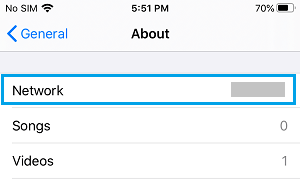iPhone Is Not Sending Photos
If you are unable to send Photos from iPhone using iMessage, Text Message or Email, the problem could be due to various reasons, ranging from problems with Apple’s iCloud Service or Carriers Network to other reasons. As mentioned above, the problem is not just confined to Messages App, it is also known to occur while sending Photos via Email, WhatsApp and other Messaging Apps.
1. Restart iPhone
Go to Settings > General > scroll down and tap on Shut Down. On the next screen, use the Slider to Power OFF iPhone.
Wait for your iPhone to completely Power OFF > Wait for 30 seconds and restart your device by pressing the Power button.
2. Enable Cellular Data
If you are located away from your Home or Office WiFi Network, make sure that use of Cellular Data is enabled on your iPhone. Go to Settings > Cellular and move the toggle next to Cellular Data to ON position.
Now, you should be able to attach Photos to Text Messages, Emails and WhatsApp Messages being sent from your iPhone.
3. Check Network Strength
A common reason for iPhone Not Sending Photos is due to poor network connectivity. Hence, take a look at the top-left corner of the screen to check and confirm that Network strength at your current location.
If the reception is poor, try moving from your current location to another place where you can get a good network connection.
4. Make Sure MMS is Turned On
If you are unable to send Photos to an Android Device user, the problem could be due to MMS Messaging feature not being enabled on your iPhone. Go to Settings > Messages and move the toggle next to MMS Messaging to ON position.
This will ensure that your iPhone is able to send Photos to both Apple device users (iMessages) and Android Device users (SMS/MMS Messages).
5. Check If Apple’s iMessage Service is Down
The problem could be due to Apple’s iMessage service being down or experiencing problems. You can easily rule out this possibility by going to Apple’s System Status page. On this page, Apple provides a list of all its services and their current status of service (Available or Unavailable).
6. Disable WiFi Assist
The WiFi Assist feature on iPhone can sometimes create problems due to its tendency to automatically switch from Cellular to available WiFi Networks. Go to Settings > Cellular and move the toggle next to WiFi Assist to OFF position.
Now, check to see if your iPhone is still having problems while sending photos.
7. Install Carrier Updates
Sometimes, the problem is due to Carrier updates not being installed on your device. Go to Settings > General > About >Network.
On the next screen, tap on the Update option to install Carrier updates (if available).
8. Reset Network Settings
Note down your WiFi Network Password and follow the steps below to Reset Network Setting on your iPhone. Go to Settings > General > Transfer or Reset iPhone > Reset > On the pop-up, select Reset Network Settings option.
If prompted, enter your Lock Screen Password. On the confirmation pop-up, tap on Reset Network Settings to confirm. After the Reset process is completed, you will have reconnect to your WiFi Network by entering the Password for your WiFi Network.
How to Import Photos from iPhone or iPad to PC How to Transfer Photos from iPhone to Mac