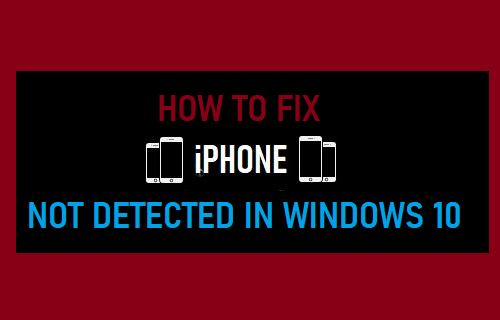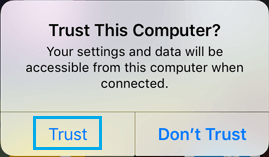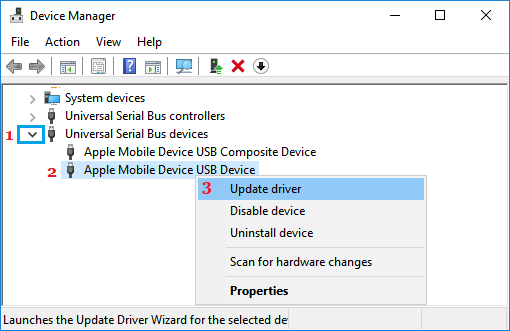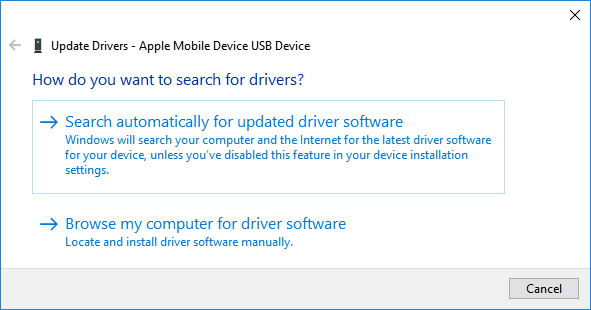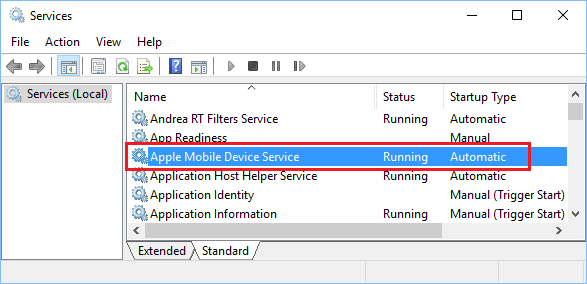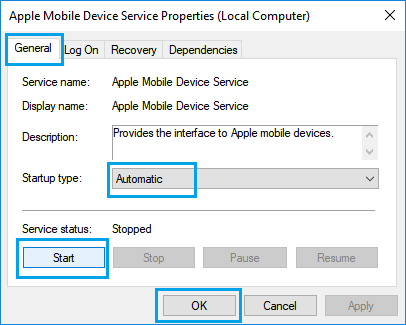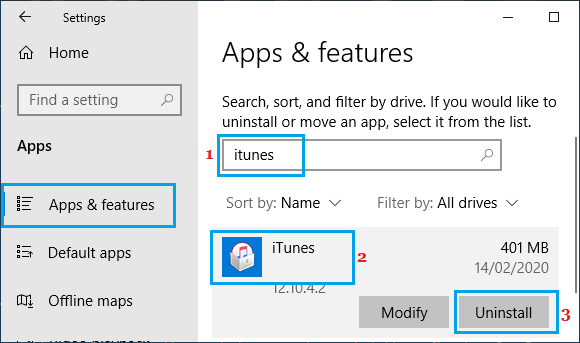iPhone Not Detected in Windows 10
Some users have reported the issue of iPhone Not being Detected in Windows 10 after downloading songs to computer. This issue can also occur while trying to Backup, Restore or upgrade iPhone to the latest version of iOS or while trying to transfer iPhone Photos to Windows computer. When iPhone is not detected in Windows 10, it will also not show up in File Explorer and on Device Manager menu.
1. Try Another USB Port
Connect iPhone to another USB port on your computer and see if it now shows up in iTunes. Also, make sure that the cable being used to connect iPhone to computer is not broken or damaged. If another USB cable is available, try the new cable and see if it fixes the problem.
2. Trust Computer on iPhone
Due to a security feature in iOS, you won’t be able to access iPhone or iPad on computer, unless the computer has been trusted on your iOS device.
Unplug iPhone from the computer > wait for 30 seconds > Plug iPhone back into the computer
You will see “Trust This Computer?” pop-up on the screen of your iPhone.
Tap on the Trust option to trust your computer. After this, your iPhone should show up in iTunes, File Explorer and on Device Manager screen.
3. Restart Computer
Sometimes, minor technical glitches or stuck programs and processes can prevent a computer from recognizing plugged-in devices. This can be easily fixed by Shutting down computer > waiting for 60 seconds and restarting it back again.
4. Update Apple Mobile USB Device
The problem of iPhone not showing up in iTunes on your computer might be due to an outdated device driver. Hence, follow the steps below to update Apple Mobile USB device driver on your computer.
Plug iPhone into the USB port of computer.
Right-click on the Start button and click on Device Manager.
On Device Manager screen, expand the entry for Universal Serial Bus Devices, right-click on Apple Mobile Device USB Device and click on Update Driver.
On the next screen, click on Search automatically for updated driver software.
Follow the prompts as Windows 10 tries to search and install Updated driver on your computer. If Windows is unable to find Updated Driver software, try to locate the Driver manually by clicking on Browse my computer for driver software option and look for Driver in the following locations
5. Set Apple Services to Start Automatically
Follow the steps below to make sure that Apple Services are running and are set to start Automatically on your computer.
Right-click on the Start button and click on Run.
In the Run Command window, type and click on OK.
On the Services screen, make sure that Apple Mobile Device Service, Bonjour Service and iPod Service are running and they are set to start automatically on your computer.
If Apple Services are not set to start automatically, double-click on the Service > on the next screen, change Startup type to Automatic and Start the service (in case it is not running).
- Click on OK to save the settings and close the screen.
6. Reinstall iTunes
If above methods did not work, uninstall iTunes and Reinstall it back again on your computer.
Open Settings > click on Apps.
On the Apps screen, type iTunes in the Search bar > click on iTunes > Uninstall.
Download and install the latest version of iTunes for Windows on your computer. Hopefully, one of the above methods should help you fix the problem of iPhone not showing in iTunes on a Windows 10.
How to Stop iTunes from Opening Automatically on Computer How to Turn Off iTunes Auto Backup