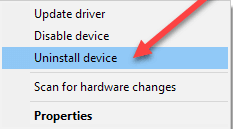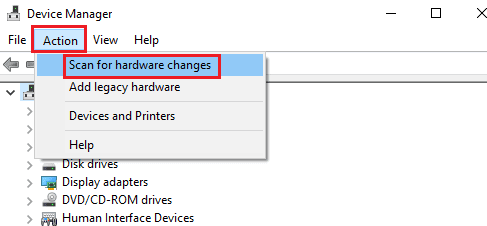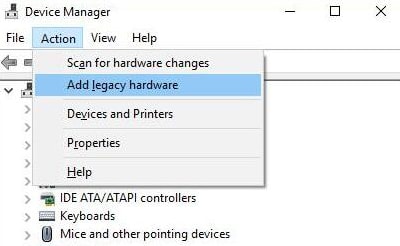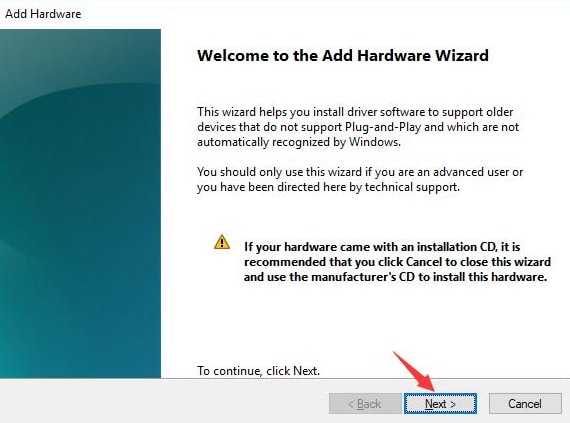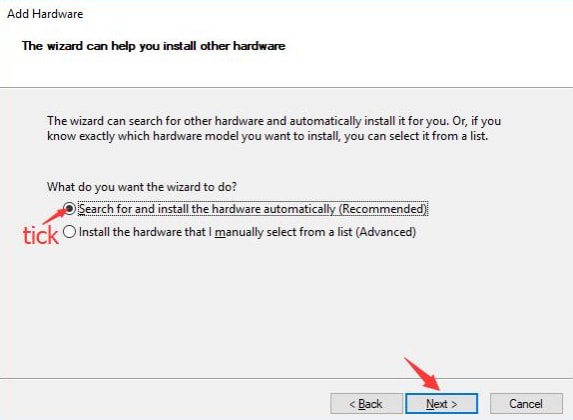Most of the PCs use the Realtek HD Audio as an audio device. When you downloaded and installed the latest version of the driver for your Realtek audio device and then ended up with the error message saying Install Realtek HD Audio Driver Failure. And, then you may also see the distinct error codes like 0x000000FF, 0xC0000374, 0x00000005, 0x80070020 and so on. Don’t worry, you can resolve this error with one of the solutions in this write-up. Obviously, you get this error message because of the outdated driver or maybe the Realtek audio driver not installing correctly. So, trying the solutions will be simpler for you. Let’s move on to the next section to know more about it!
Easy Solutions to Fix Install Realtek HD Audio Driver Failure in Windows 10
Here, at Tech Pout, we’ve mentioned the 4 effective troubleshooting tips that you should try in course of resolving the error. Have a look at them to fix Install Realtek HD audio driver failure error message!
Solution 1: Update the Driver through Bit Driver Updater
Updating and installing the drivers manually is not an easy task. Sometimes, it can result in unexpected errors like install Realtek HD audio driver failure. So, if the manual approaches fail in installing the correct driver that you can seek help from Bit Driver Updater. Bit Driver Updater will automatically scan your system and installs the genuine drivers for it. You don’t even need to worry about what your system requires to function smoothly. What you need to do is just download the driver and just sit back until the installation gets finished. You can either use the free or pro version of this all-in-one utility tool for updating the drivers. But, the pro version takes a few clicks to install the latest drivers. Here are the steps that you need to go through to update audio drivers using Bit Driver Updater. Step 1: Download and install the Bit Driver Updater on your computer from the button below.
Step 2: Launch Bit Driver Updater and click on the Scan button in the left-pane menu.
Step 3: After this, the Bit Driver Updater will scan your PC and find the problematic drivers. Step 4: Then, scroll down to Realtek Audio Driver and click on the Update Now button displayed next to it.
Or, you can click on the Update All button to automatically install the genuine drivers for all those drivers that are broken, missing, or out-of-date. This is all that you need to follow to download Realtek High Definition Audio Drivers in Windows 10. Also Read: How To Update Graphics Drivers In Windows 10 {Simple Guide}
Solution 2: Reinstall the Driver
If you observed that updating the drivers isn’t enough to fix Realtek driver not installing error. Then, you need to perform the reinstallation for the very same. But, before reinstalling the driver you have to uninstall it first. Here are the steps that you need to follow to uninstall and reinstall the Realtek audio driver on Windows 10. Step 1: On your keyboard, hit the Windows + X key and choose Device Manager from the list that appears.
Step 2: Next, navigate to the Sound, Video, and Game Controllers and double click on it to expand its category. Click right on the Realtek Audio driver to choose Uninstall as an option. ‘
Step 3: Thereafter, follow the instructions that pop-ups on the screen to get the installation finished. Step 4: Then, reboot your computer and launch Device Manager again. Step 5: Click on Action, then choose Scan for Hardware Changes.
After this, reinstall Realtek audio driver and check to see if the issue is solved or not.
Solution 3: Use Add Legacy Hardware Feature in Device Manager
Sometimes, users fail to detect the correct drivers in Device Manager. Not only that but many times users unable to recognize the Sound, Video, and Game controllers option in Device Manager. If it is your case, then you need to use the Add Legacy Hardware setting in the Device Manager. Here is how to do that! Step 1: Trigger Device manager. Step 2: Then, click on the Action option, next, choose Add Legacy Hardware from the context menu list.
Step 3: After that, make a click on the Next option to add the Sound, Video, and Game controllers.
Step 4: The next wizard shows you the two options, you need to choose the first option that reads Search For and Install the Hardware Automatically and then click on the Next option again to initiate the scan for hardware on Windows 10.
If there is any hardware hidden on Windows 10 just like Sound, Video, and Game controllers then here you can notice that Windows 10 has joined it. After adding the hardware you can check whether the Realtek audio driver won’t install Windows 10 error fixes or not. If it is still persisting, then move on to the next solution. Also Read: How to Fix Realtek Audio Stuttering on Windows 10
Solution 4: Change a Sound Card
If your high-definition audio device has a driver problem and none of the above solutions worked for you, then at last you need to change the sound card. It might be possible that your sound card is dead and thus as a consequence audio service not running. If it is the case, then you need to replace/change it shortly.
Install Realtek HD Audio Driver Failure Error – FIXED
In sum, if you are having an issue with your Realtek High Definition audio device then don’t worry you can resolve it with the above-suggested solutions. This troubleshooting guide will help you to fix Install Realtek HD audio driver failure error. Hopefully, this complete tutorial will help you in all the possible ways. Still, while executing the above solutions if you face any difficulties then let us know in the comments below. Additionally, if you have any extra tips or suggestions, then tell us that too in the box below. Plus, do subscribe to our Newsletter for regular technical assistance.