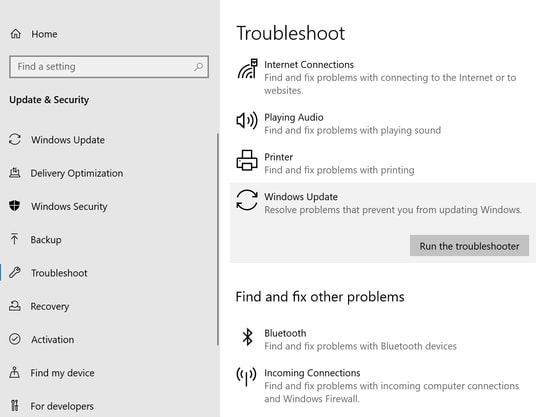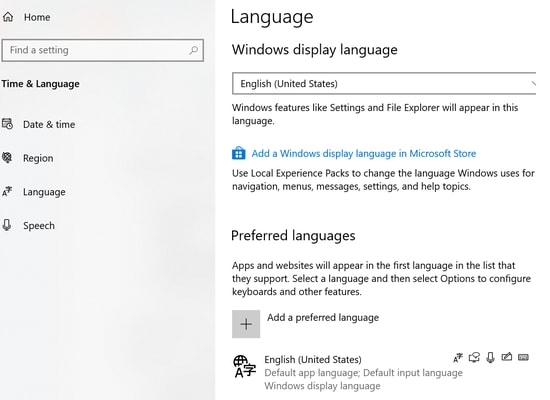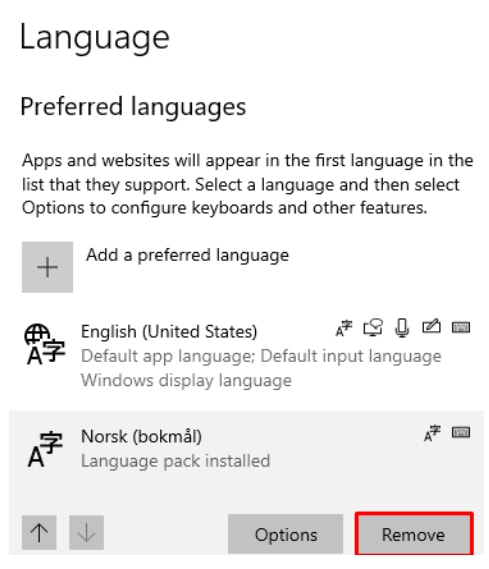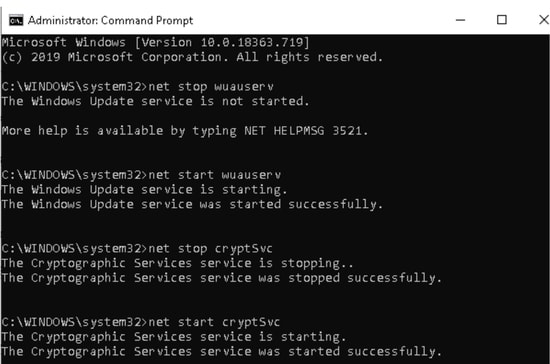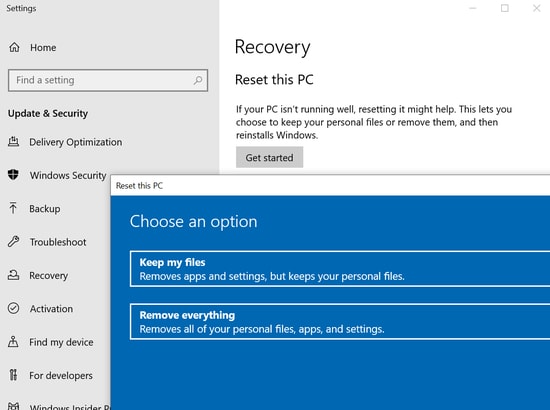But, before we move forward towards the various fixes and solutions, let’s get a brief understanding of the error code 0x800f0988 first.
What Is The Error Code 0x800f0988 On Windows 10?
Earlier in Feb 2020, Microsoft released the KB4532693 update for Windows 10 to fix the issues in the Start menu and File explorer search. Unfortunately, the update caused a lot of trouble to the users and prevented them from installing the update. It is reported that the error code 0x800f0988 can affect the overall performance of your device including Wi-fi issues, Startup problems and can also result in BSOD problems. If you want to install the Windows update on your device, refer to our step-to-step guide to solve the issues related to it.
How To Fix Error Code 0x800f0988 On Windows 10 PC? Simple And Effective Solutions
If the Windows update error has been nagging you for a long time then refer to our workaround to resolve all error code 0x800f0988 related problems.
Solution 1: Run Windows Update TroubleShooter
This one provides an easy way to resolve various Windows update related errors. Follow the below mentioned quick steps to fix corrupted files.
Click on the Start Menu and then open the Settings app.Now select the Update & Security tab.Next, select the Troubleshoot option from the left-pane of your window.Now scroll through the right pane and locate Windows Update option.
Click on the ‘Run the troubleshooter’ option.Wait until the process completes.
Finally, restart your computer and check if the error code still exists. If yes, then move on to our solution number two. Read Also: What is The Best RAM Cleaner for Windows 10 PC
Solution 2: Clean WinSxS Folder
Cleaning WinSxS folder junk can also help you resolve problems related to error code 0x800f0988. You can take the help of Deployment Image Servicing and Management (DISM) for the same. Here’s how:
Press Windows + S key to launch the Search window on your device.Now type ‘cmd’ to open the Command prompt. Right-click on it to launch the context menu. Select “Run As Administrator” here.Next, click on the Yes button on the UAC prompt window to authenticate your actions.Now, in the newly displayed windows type “dism /online /cleanup-image /startcomponentcleanup” and press the Enter key.Let the process complete.Restart your computer and check if you can install the update now.
Solution 3: Remove Additional Languages
In many cases, it is also noticed that removing the additional languages has also provided workable solutions. Follow the below listed simple steps to fix error 0x800f0988 on your Windows 10 PC.
Launch the Windows Settings app on your computer by pressing the Windows + I key.Now select the Time & Language option and then choose the Language tab from the left pane.
Now refer to the right-pane and select English (United States) from the Preferred Languages section.Remove the other default languages by clicking on the remove button adjacent to them.
Save the changes and then restart your device.
Now, try to install the Windows updates and see if the issue is resolved, if not move on to our next method to learn more about how to fix error code 0x800f0988. Read Also: Best Uninstaller Program for Windows 10
Solution 4: Reset Windows Update Component
Doing this will also help you download updates in a seamless manner. Let’s see how it works.
Open Task Manager on your PC by right-clicking on the Taskbar.Now from the Task Manager window choose the File menu followed by the ‘Run New Task’ option.Type cmd to create a new task. You can also refer to the ‘Create this task with administrator privilege box for the same’.In the next page, type the below-mentioned commands:
net stop wuauservnet stop cryptSvcnet stop bitsnet stop msiserver
After typing each command press enter. Doing this will disable several background services.
The next step is to rename the catroot2 and SoftwareDistribution folder. For this, enter the below-mentioned commands:
ren C:WindowsSystem32catroot2 Catroot2.oldren C:WindowsSoftwareDistribution SoftwareDistribution.oldNow restart the services that you disabled earlier. Use the below-mentioned commands for this and remember to click Enter after each command.
net start wuauservnet start bitsnet start cryptSvcnet start msiserver
Wait for the process to complete, now restart your device and try installing the pending Windows 10 updates again.
If none of the above solutions have worked for you, you can try resetting your Windows 10 PC. Here’s how you can do it.
Solution 5: Reset Windows 10 To Resolve Error 0x800f0988
This is another useful method that you can use to fix error 0x800f0988 on Windows 10.
From the Start Menu click on the ‘Reset this PC’ button.Now from the right panel click on the Recovery tab followed by the ‘Get started’ button.In the newly displayed window click on the ‘Keep my files’ option and then hit the Next button.Now press Reset.
Finally, restart your device to apply the changes and try installing the updates on your system.
Read Also: Best Free Computer Benchmark Software for Windows
Error Code 0x800f0988 On Windows 10 PC: Fixed
Thus, how you can fix error code 0x800f0988 in Windows 10, easily and quickly. The above-mentioned workarounds will solve the problems related to error 0x800f0988. Try and see which methods work the best for you. We hope that these methods will help you update your Windows computer easily, without any discomfort. And, which method worked for you? Do tell us in the comment box below so our readers will easily detect which method is more helpful, in order to fix the same issue. Lastly, if you are satisfied with our content then subscribe now to our Newsletter for more information about the tech world. That is it! We’ll come back soon, till then, stay in touch with us!