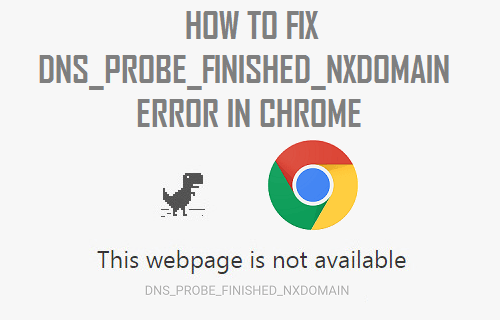DNS PROBE FINISHED NXDOMAIN Error in Chrome
When you try to access a website by typing its Name, the web browser on your computer takes the help of DNS Server to find IP Address of the website that you are trying to access. For example, if you type YouTube in Chrome browser, the DNS server automatically supplies Chrome with the IP Address (216.58.218.110) of this website. However, sometimes the DNS Server fails to provide Chrome with this information, which results in DNS Failure error messages. The Error code DNS PROBE FINISHED NXDOMAIN is basically trying to tell you that DNS Lookup failed when Chrome browser tried to access the web page that you were trying to access. So, let us go ahead and take a look at the steps to Fix DNS PROBE FINISHED NXDOMAIN Error on your computer.
1. Clear Chrome Browser Cache
Open Google Chrome Browser on your computer (In case you are not already there)
Click on 3-dots Chrome Menu Icon > hover your mouse on More Tools and click on Clear Browsing Data… option.
On the next screen, select All Time as the Time Range and click on Clear Data button.
Note: You can deselect Items, in case you want to retain certain types of browsing data on your computer.
2. Flush DNS Cache
Follow the steps below to Flush the DNS Cache on your computer.
Right-click on the Start button and click on Command Prompt (Admin).
On Command Prompt window, type ipconfig /flushdns and press the enter key.
Once this Command is executed, try to open the webpage that you were trying to access. This time, you should be able to reach the website without encountering any error message from Chrome browser.
3. Reset Network Adapter (Winsock Reset)
Follow the steps below to Reset the Network Adapter on your Windows 10 computer.
Right-click on Start button and click on Command Prompt (Admin).
On the Command Prompt window, type netsh winsock reset and press the Enter key.
You need to Restart your computer for this change to be implemented.
4. Switch to Google DNS
If you are frequently experiencing slow downs and Error Messages, you can consider the option of switching to Google DNS or OpenDNS. Both Google and OpenDNS are known to be highly reliable and are likely to be faster than the DNS Servers used by your Internet Service Provider.
Open Settings > click on Network & Internet.
On the next screen, scroll down and click on Network & Sharing Center link.
On the Network and Sharing Center Screen, click on your WiFi Network Name.
On the next screen (WiFi Status), click on the Properties option (See image below)
Note: You maybe prompted to enter your Admin Password, in case you are not logged in with your Admin Account. 5. On the WiFi Properties screen, select Internet Protocol Version 4 (TCP/IPv4) and click on the Properties button.
On the next screen, select Use the following DNS Server addresses option and enter 8.8.8.8 in the box next to Preferred DNS Server and 8.8.4.4 in the box next to Alternate DNS server.
Click on OK to save the new DNS Server settings. With above steps you have successfully changed the DNS Server on your computer to Google DNS. Note: In case you want to use OpenDNS, type 208.67.222.222 in the Preferred DNS server box and 208.67.220.220 in Alternate DNS Server box.
How to Cast Chrome Browser to TV From Android Phone How to Make Chrome As Default Browser in Windows 10