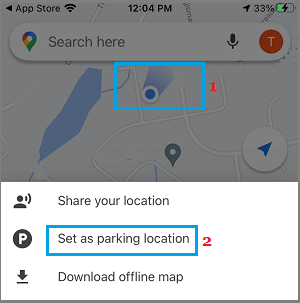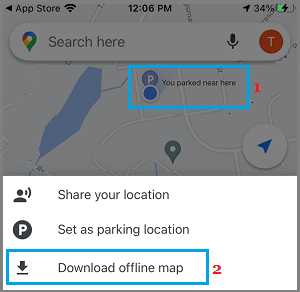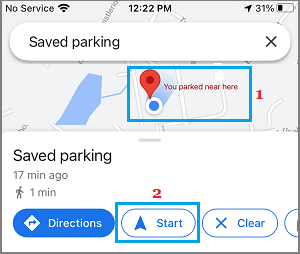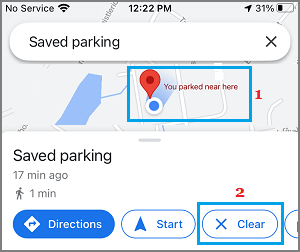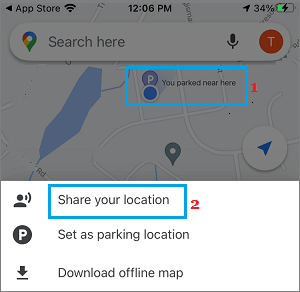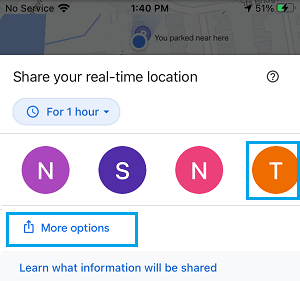Locate Parked Car Using Google Maps
Saving the Location of your Parked Car in Google Maps is as simple as tapping on your current Parked Location and selecting “Set as Parking Location” option in the slide-up menu. Once any place is set as Parking Location in Google Maps, it remains marked as your parking location for a period of 12 hours, after which the Parking Marker is automatically removed by Google Maps. Google Maps also allows you to Share your parking location and download a Map of the area where your Car is parked for offline use.
1. How to Save Parking Location to Google Maps
The first step is to save your Parking Location to Google Maps. You should remember to complete this step as soon as you arrive at a new place and park your car. Open Google Maps > tap on Blue-Dot indicating your current parked location and select Set as Parking Location option in the slide-up menu.
Google Maps will save this location on your phone and mark it as your Parking Location for the next 12 hours.
2. Download Parking Location Map for Offline Use
If you prefer using Google Maps offline (to save data), you can download a Map of your Parking Location. This will allow you to navigate back to your Parked Car, even if you run out of data or want to use Google Maps offline. Open Google Maps > tap on your Parked Car Location and select Download offline map option in the slide-up menu.
On the next screen, select the Download option to download Map of the Area where your car is parked for offline use.
3. Find Parked Car Using Google Maps
If you are not sure where you had parked your Car, you can trust Google Maps to help you provide easy to follow directions to your Parked Car Location. Open Google Maps > tap on your Parked Car Location and select the Start option in the bottom-menu.
Start walking and follow the directions provided by Google Maps towards the location of your Parked Car.
4. Remove Parking Location in Google Maps
As mentioned above, the parking location information remains in Google Maps for 12 hours. However, you can also clear or remove the location of your Parked Car at any time. Open Google Maps > tap on your Parking Location and select the Clear option in the slide-up menu.
Next time you are at a new and unfamiliar place, make sure that you remember to use the Parked Car Location feature in Google Maps to save the Location of your Parked Car.
Share Parking Location Using Google Maps
Google Maps allows you to share your parking location with anyone using the Messaging App, WhatsApp, Facebook and other options. Open Google Maps > tap on the Parked Car Location and select the Share option.
On the Sharing menu, you can select the Contact that you want to send your Parking Location to tap on More Options.
Tapping on “More Options” takes you to Sharing Menu, where you can find iMessage, WhatsApp and other Apps that you can use to share your Parking Location.
How to Avoid Tolls Using Google Maps On iPhone and Android How to Use Google Maps Offline On Android Phone