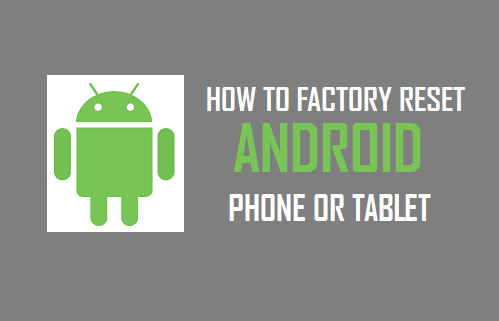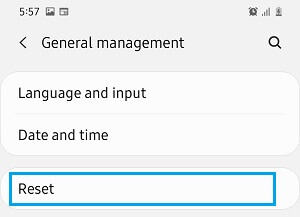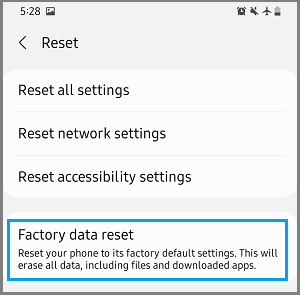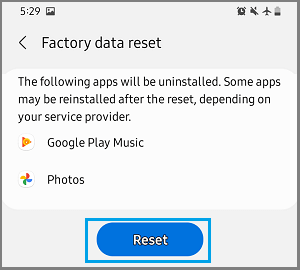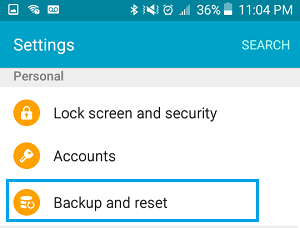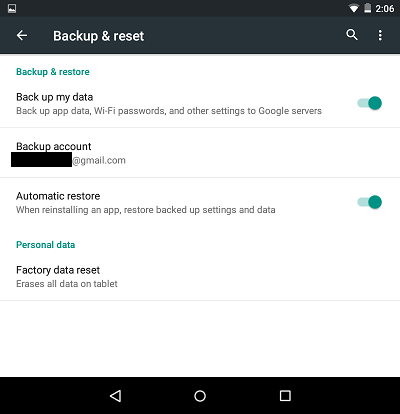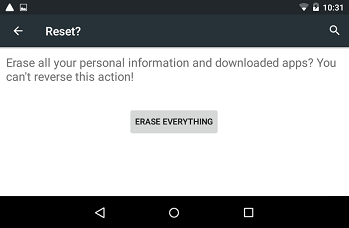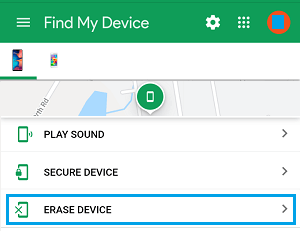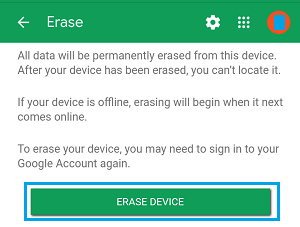Factory Reset Android Phone
When you Factory Reset an Android Phone or Tablet, all its data and settings will be completely wiped out and it goes back to its original Factory Default condition that it was in when first bought your device. When an Android Phone or Tablet Restarts after a successful Factory Reset, you will find it starting with Setup screen, prompting you to Setup your device. As mentioned above, most users Factory Reset an Android phone or Tablet to fix problems and to completely erase all its data, before selling the device or giving it away to someone. Before going ahead with the steps to Factory Reset your Android Phone or Tablet you may want to backup its data to Google.
1. Factory Reset Samsung Android Phone
If you have a Samsung Galaxy Phone, the Reset option is located on “General Management” Settings screen. Go to Settings > General Management > select the Reset option.
On the Reset screen, select Factory Data Reset option.
On the next screen, you will see a complete list of all the data that will be erased from your device. If you are OK with this, scroll down and tap on the Reset button.
Patiently wait for the Factory Reset process to be completed, after which you will find your Phone starting with Setup screen.
2. Factory Reset Stock Android Phone Using Settings
On stock Android Phones, the Reset option can be usually accessed from “Accounts & Backup” screen. Open Settings > scroll down and tap on Backup & Reset option.
On the next screen, select the Factory Data Reset option.
When you select Factory Data Reset option, you will be taken to the next screen which warns you that the data on your device will be erased when you proceed to the next steps. Select the Reset option to confirm > when prompted, enter your Lock Screen Passcode > on the next screen, tap on Erase Everything button.
This will start the process of Factory Reset on your stock Android Phone.
3. Factory Reset Android Phone Remotely
If you have misplaced or Lost your Android Phone, you can completely erase all the Data from your lost device by Remotely performing a Factory Reset on your lost Android Device. Using a computer, tablet or another smartphone visit Google’s Find My Device site and Sign in using the Gmail Account and Password linked to your Android Phone or Tablet. Once you are logged-in, wait for Android Device Manager to track the location of your Android device and select Erase Device option.
On the next screen, click on Erase Device button to start the Factory Reset process on your Android Phone or Tablet.
Note: If your device is offline, the Factory Reset will not be performed immediately, it will only be performed once your device gets connected to the internet.
How to Update Apps on Android Phone or Tablet How to Clear Storage Space on Android Phone or Tablet